いなわくTVより2022年9月29日発売の書籍「20日で身につくPC&スマホ集中講座」の復習ページです。
Zoom主催者ホスト講座。この動画ではホスト役になった方が、ルームを作成する3つの方法から参加者への配信方法・注意点と画面共有の方法をご紹介します。
この動画では以前の動画もひとつにまとめて3回の講座でZoomを解説します。
株式会社 ワン・パブリッシングより2022年9月29日(木)に「いなわくTV式 20日で身につくPC&スマホ集中講座」(定価:1,760円(税込))を発売いたしました。 YouTubeチャンネル「いなわくTV」のPC・スマホ動画講座と連携し、初心者でもわかりやすく実践的な活用法が学べる1冊です。本書では、Windows 11の簡単な使い方から、LINE、Zoom、Gmail、Googleマップ写真活用などの便利アプリの活用法、さらにはExcelやWordのテクニックまでを幅広く解説しています。動画と併せて読むことで、より一層理解を深めることができます。動画は再生リストにまとめてあります。
目次
CONTENTS
■基礎を学びなおしてパソコン&スマホをもっと便利に
1day デスクトップを整理すれば、パソコンはグッと使いやすくなる!
2day 小さな文字がつらいときは各代表を見やすくしよう
3day 文字入力のよくあるトラブルはここで解決しよう
4day インターネットの安全は知識とテクニックで確保できる!
■LINEで友人や家族とのコミュニケーションをもっと楽しく快適に
5day 今からでも遅くない!LINEを始める人の基本の「キ」
6day 友人や家族と「トーク」を始めてみよう
7day いつものメンバーで集まるならグループ機能を活用しよう
8day トークがもっと快適になる便利機能を使ってみよう
■パソコンでビデオ会議やセミナーに参加するならZoomがイチオシ!
9day パソコンでビデオ通話を始める準備をしてみよう
10day Zoomで家族や友人とビデオ通話をしてみよう
11day “音が出ない!背景を隠したい!
Zoomのトラブルはこれで解決”
■定番の無料メールサービスGailを活用しよう
12day 無料なメールサービスGmailは無料&手軽に始められる!
13day Gmailならではの便利な送受信機能を活用しよう
■Googleサービスで趣味&エンタメをもっとエンジョイ!
14day Googleマップで目的地までのルートを調べよう
15day Googleカレンダーを使って予定管理をスムーズに
16day ホームページをGoogleサイトで作ってみよう
17day YouTubeで好きなチャンネルをチェックしよう
■私生活でも仕事でも役立つ!超便利なスマホ写真活用術
18day スマホの写真データを簡単・安全にバックアップしよう
19day スマホアプリとコンビニで証明写真を作っちゃおう
20day 旅やイベントの思い出を動画にまとめて共有しよう
20日で身につくPC&スマホ集中講座 再生リスト
いなわくTV YouTubeチャンネルに、動画で学べるリスト集を作りました。本書の内容を復習またはパソコンのスキルアップとして🔰初心者の方の学びにぜひご利用ください。
資料のダウンロード
関連動画
過去のYouTubeLINE関連の動画はこちらになります。
- 初心者のZoomダウンロード
- 【Zoom】使い方・初めてから講師の方のホスト役まで使い方まとめ講座
▼Zoomのダウンロード
・Windows
https://zoom.us/download
・Android
https://play.google.com/store/apps/details?id=us.zoom.videomeetings&hl=ja
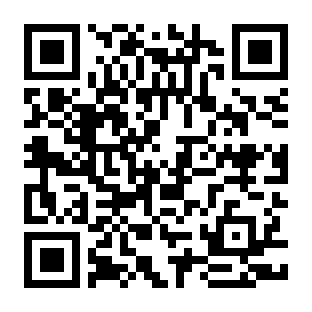
・ios
https://apps.apple.com/jp/app/zoom-cloud-meetings/id546505307
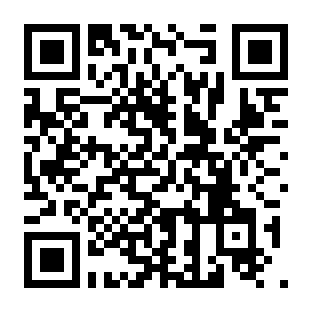
- Microsoft Storeからインストール
Storeからダウンロードできます。Storeから「Zoom」を検索しましょう。
参加者にルームのIDやパスワードを知らせる方法はいくつかあります。手っ取り早く新規作成したばかりのミーティングの場合とスケジュールしておく方法があります。
主催者はホストといい、必ずZoomにアカウントを設定する必要があります。
詳しくみていきましょう。
情報
ミーティングルームが始まったら、画面左上にある小さなアイコン「情報」をクリックします。
「リンクをコピー」をクリックして、参加者の方にリンクを教えてあげてください。このリンクにはパスコードも含んでいます。
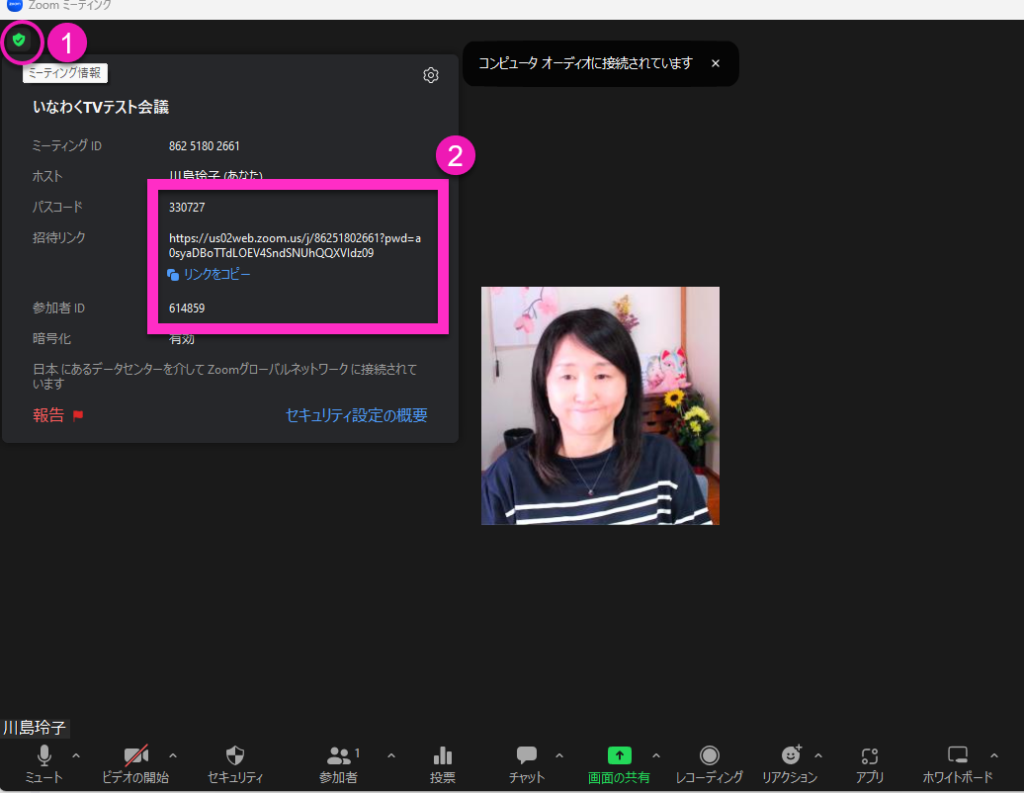
招待リンクをコピー
このほか、ミーティングを開いてから「招待リンクをコピー」から招待する方法があります。
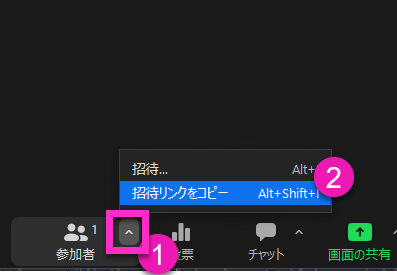
ミーティングには、パスコードがリンクにこめられています。設定にもよります。
この設定を確認するには、アプリをインストールしている場合アプリからジャンプするかZoomのホームページにアクセスして設定画面を開くことが出来ます。どちらかの方法でアクセスしましょう。
アプリのホーム画面から、右上にある歯車アイコンをクリックします。
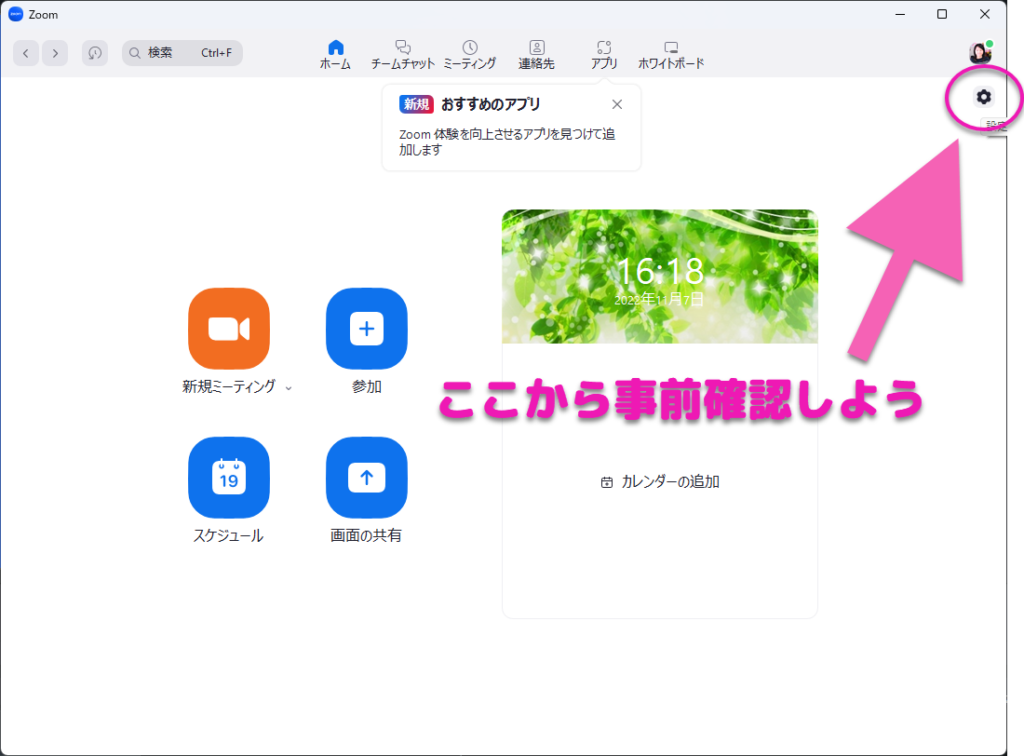
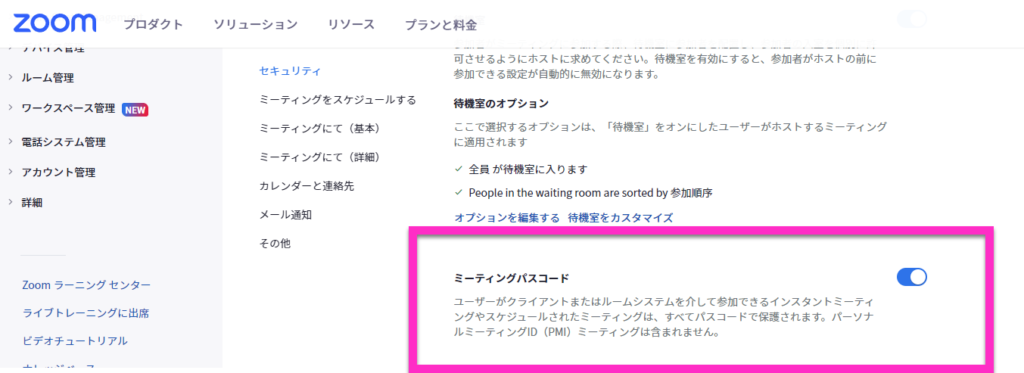
スケジュール
あらかじめ先にミーティングをスケジュールしておくことが出来ます。一般的にはこのスケジュール機能を使って事前にルームを取っておくことが多いでしょう。
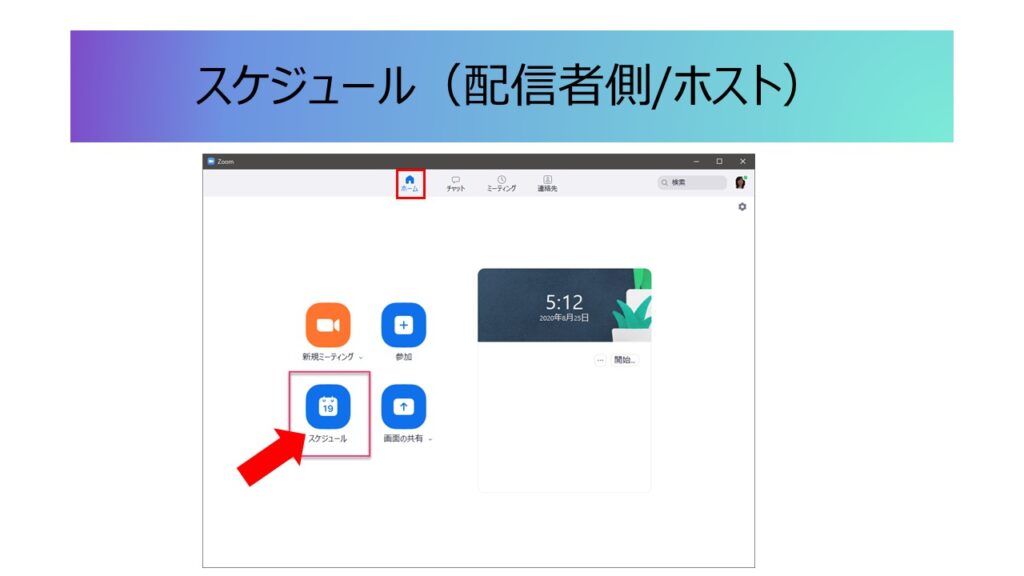
- トピック
ミーティングルーム名を入れましょう。後からでもトピック名は変更が出来ます。タブの「ミーティング」からルーム名を選択し、「編集」 - 開始日時や時間
日時や時間を入れます。この設定をしたからと実際にミーティングが長引いてしまっても終わることはありません。 - 定期的なミーティング
このチェックをいれることで定期的にあるいは不定期も含め再度ルームを開催することが出来ます。もちろんホストが開かない限り入室は出来ません。ホストが入室許可をしている場合に限ります。
講師の方などがオンラインレッスンをする部屋にしたり、いつもの仲間との会合などは定期にしておいた方がいいでしょう。なぜならば、毎回ルームのIDを送る必要がないからです。 - パスコード番号
番号の方が、もしiPadなどでZoomを使う方が入室しやすくなります。親切に番号にして変更してあげてください。英数字の意味のない羅列は参加者を混乱させてしまいます。特に初心者の方などに意味のない英数字の羅列をそのまま送ると、入室出来ないということも起こりえます。
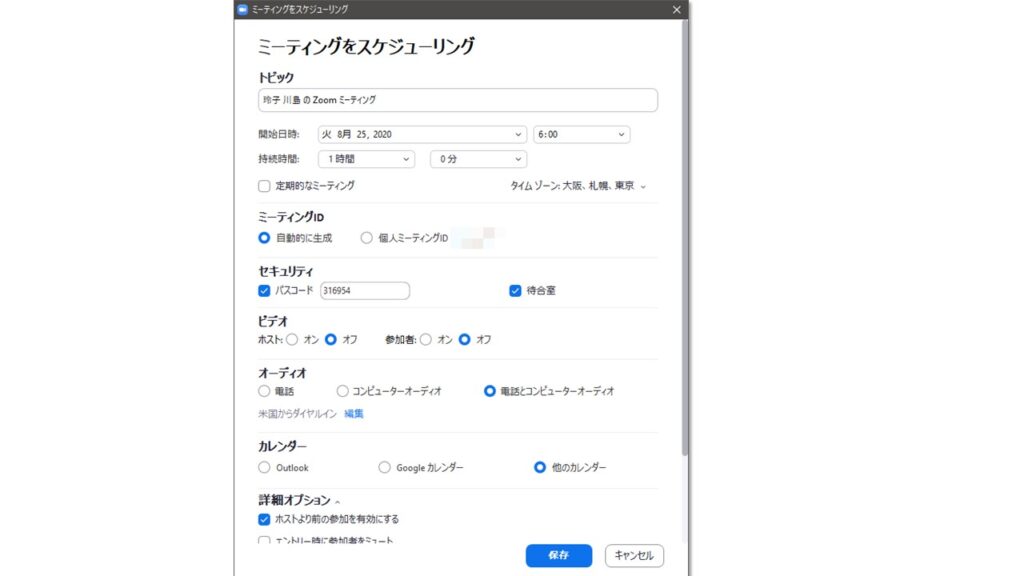
予定をしていたミーティングを始める場合、あるいはスケジュールして設定したものを参加者へ送る方法を解説します。
設定が終わると指定のカレンダーが表示されます。今回はGoogleのカレンダーで解説します。詳細欄にはミーティングの詳細が表示されます。必要な部分をコピペして、メールなどで参加者に共有しましょう。
私は参加者への内容は、シンプルにして送っています。海外から電話での参加は想定していません。必要なのは、
- ミーティングルームリンク
- ミーティングID
- パスコード
です。・・・が、日時など必ず必要なものがあれば忘れずに!
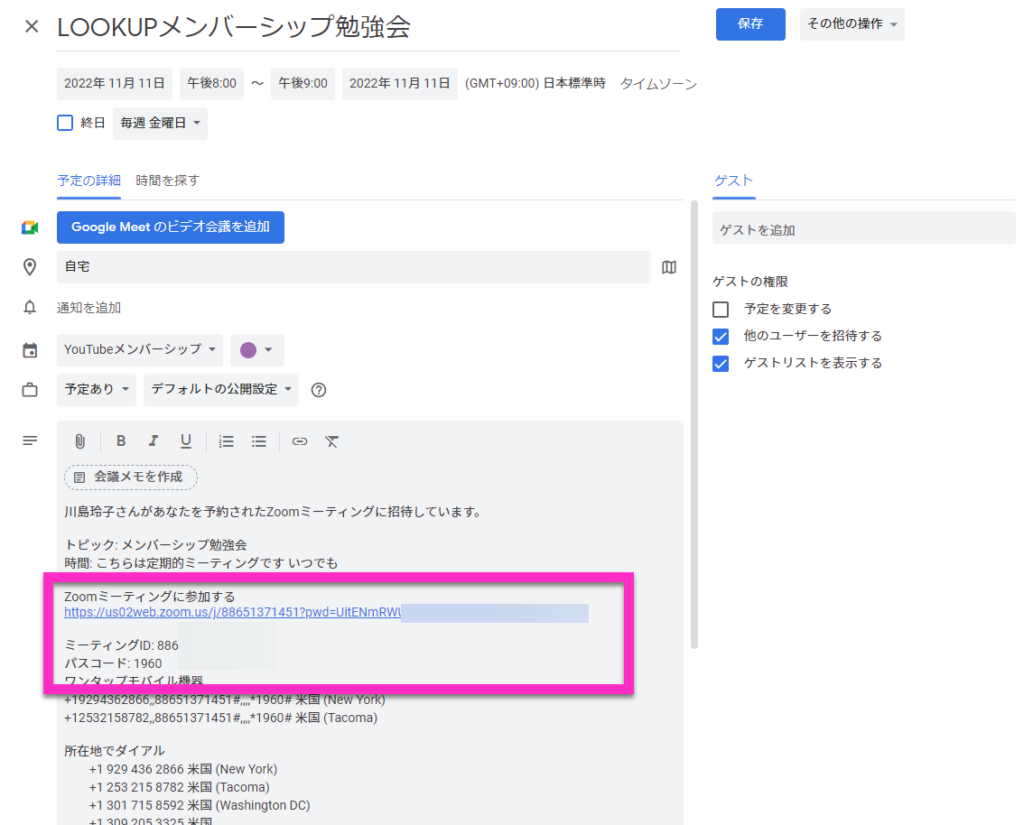
アプリの「ミーティング」タブから、左側にあるルームを選択します。
「招待のコピー」をクリックすると、パソコンに必要なものがコピーされます。
メールなどで参加者に教えてあげましょう。
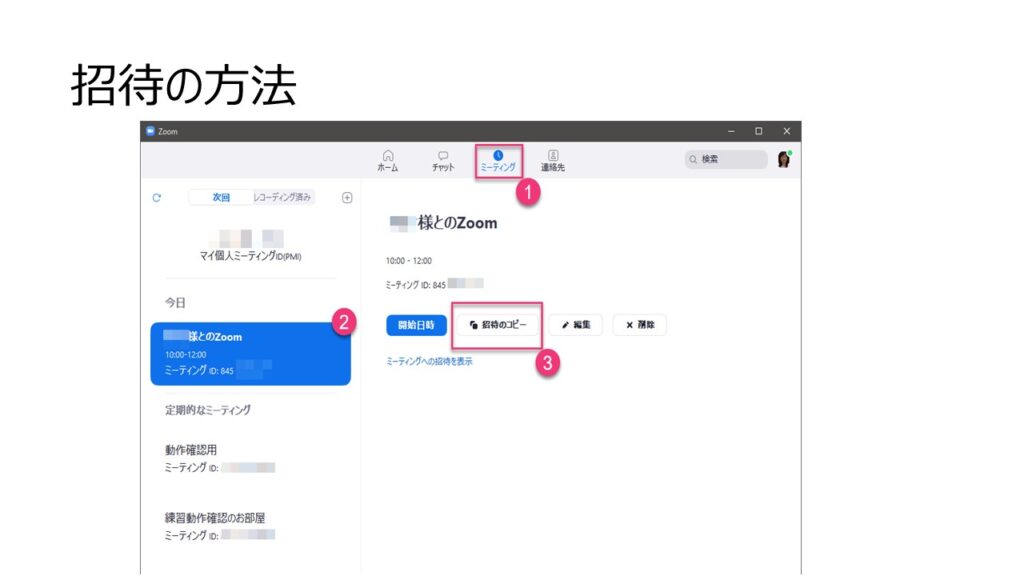
編集をクリックすると、トピック名やパスコードなどを変更することが出来ます。
ホストは全ての権限を担っています。強い強制力を持つということはその分責任も伴うということです。事前に出来る設定など確認しておきましょう。
画面共有
画面の共有が出来ます。事前のこの設定プラスミーティング画面に「セキュリティ」より画面共有をクリックします。デフォルトではミーティング中には画面共有がオフになっています。ホストが画面を共有してあげましょう。
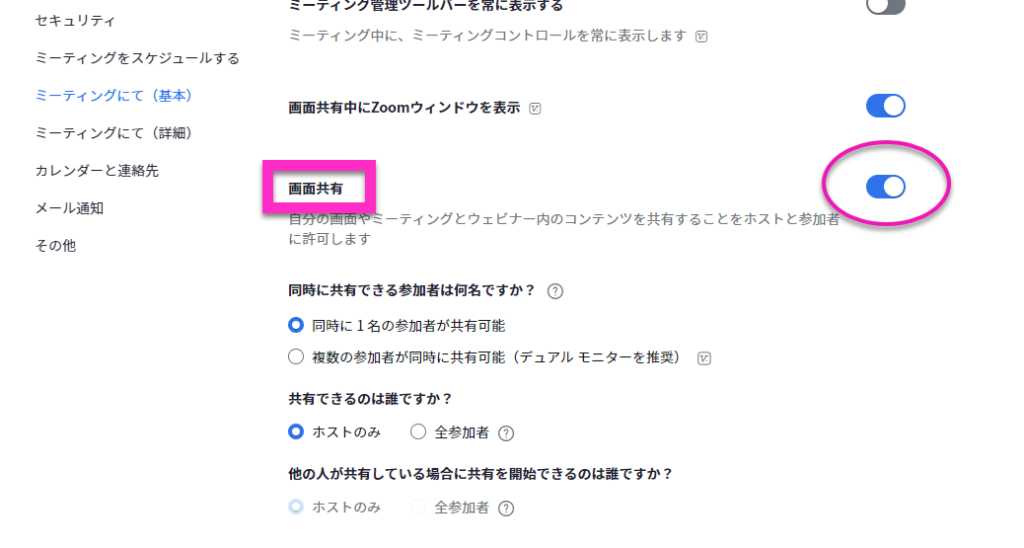
音声
Zoomが始まった際に、参加者全員のミュート設定が出来ます。デフォルトではオフになっています。特に人数が多い場合などどうしても参加者の中には音を立ててしまうことがあります。ミュートにしてくださいと告知をしていくよりホスト側で設定が出来るのを知っておくと便利ですね。
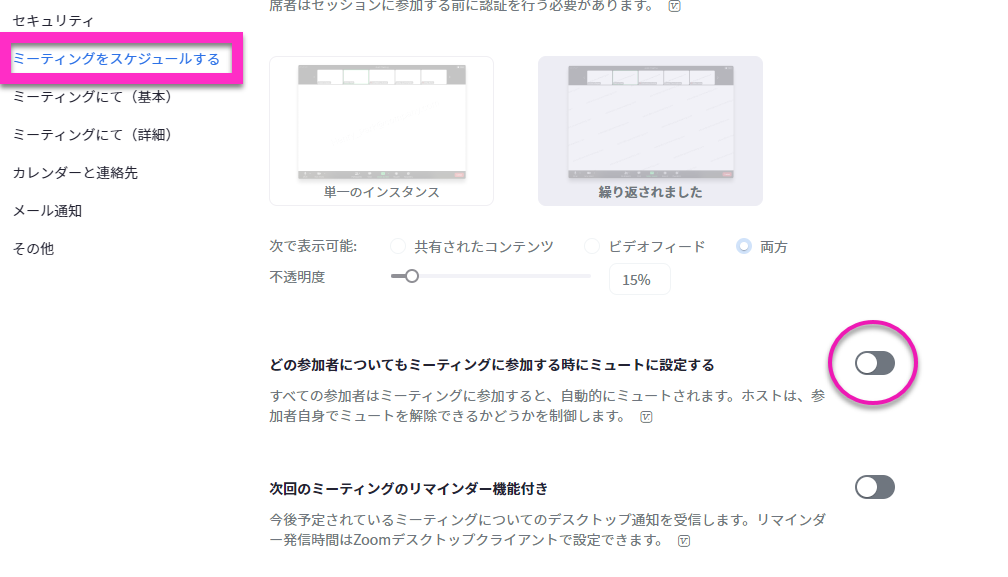
不具合ならまずはアプリのアップデート更新・再起動
アップデートはこまめに、ネットの不具合や端末不具合・音声映像などは一度コードを抜き差しし直して確認しよう!






