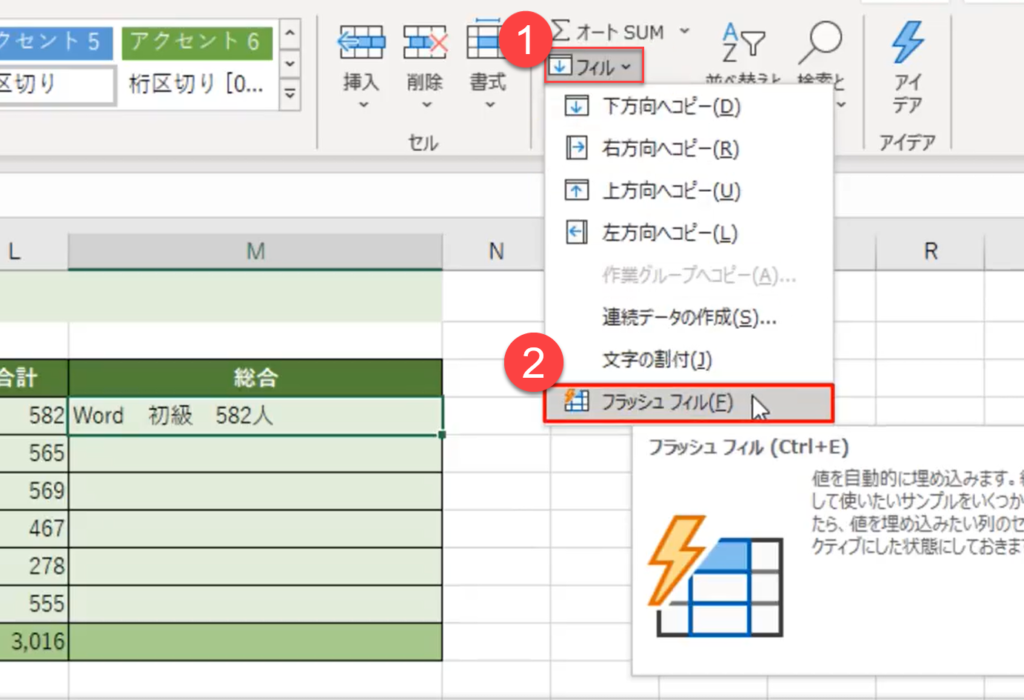エクセルでも文書を作る際に知っておきたい文字の配置について解説しています。ワードで横位置を揃えるのにスペースキーで揃えないで欲しいですが、エクセルでも文字の配置を設定することが出来ます。ちょっとしたことでも、ここを抑えるだけで痒い所に手が届くスキルを身に着けることができます。
目次
請求書
Excelの基本は先にデータを入力し、最後に印刷などの設定・ページ設定を行います。データの端から端までが決まったら、セルを結合しその中で文字を中央にすることはタイトルなどはよくあります。
- 範囲を選択
- 【セルを結合して中央揃え】
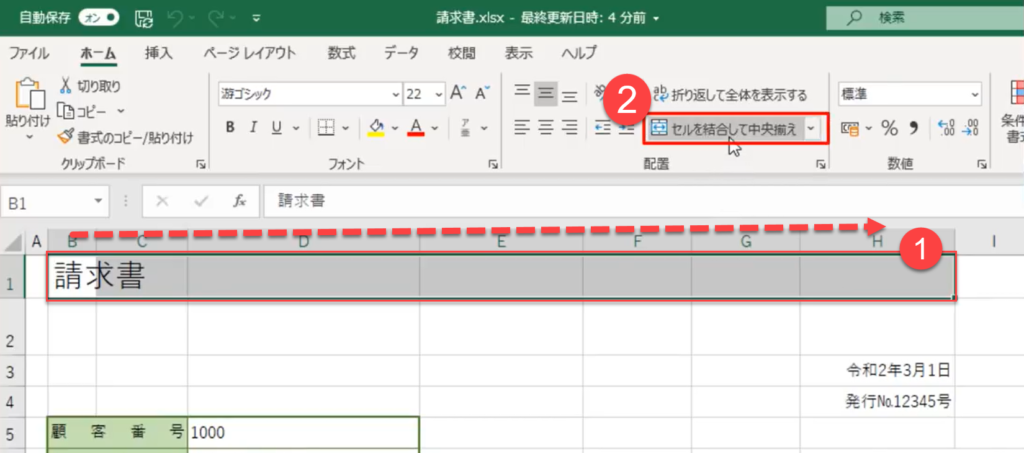
エクセルでよく目にする、ちょっと罫線が消えている場合。これは文字がセルからはみ出してしまっている時です。人の見た目より幅を広く必要とする場合がエクセルでは多いものです。画面上では綺麗に見えているようでも、実際に印刷したら欠けていたということ、皆さんも経験済みではないでしょうか。
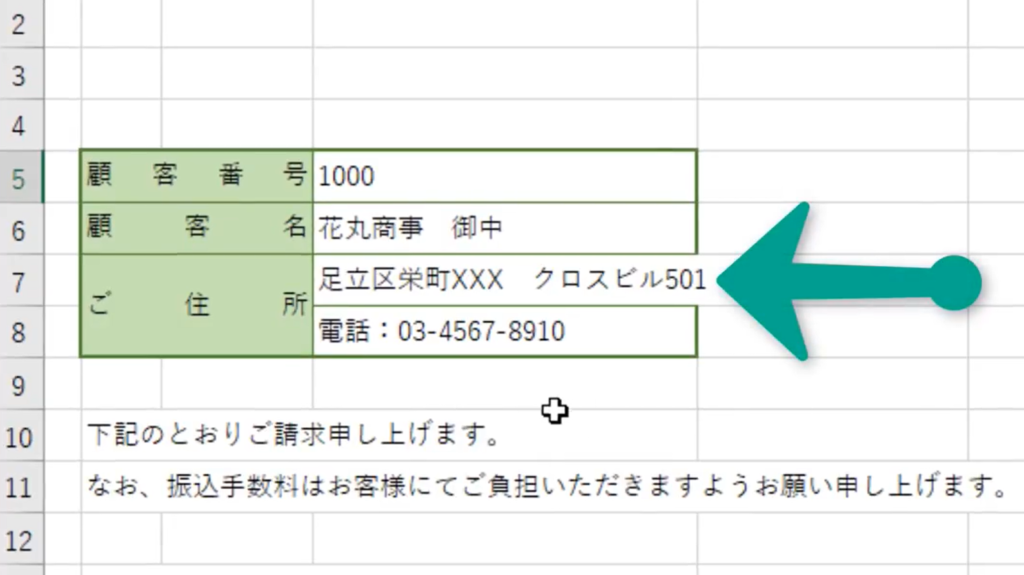
- セルを選択
- 【ダイアログボックス起動ツール】を押下
- 【縮小して全体を表示する】を押下
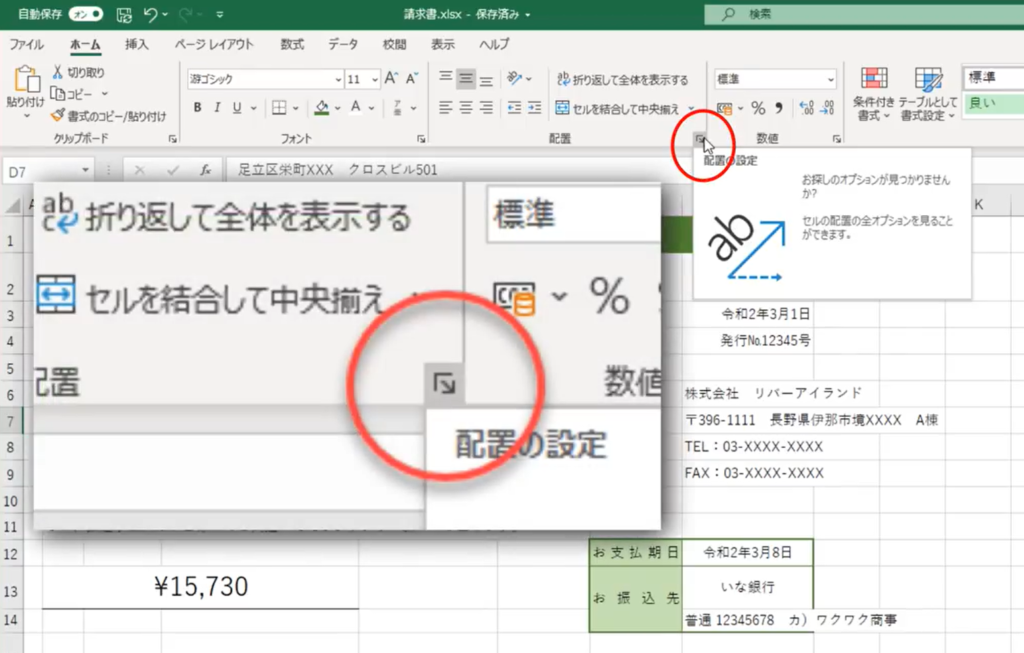
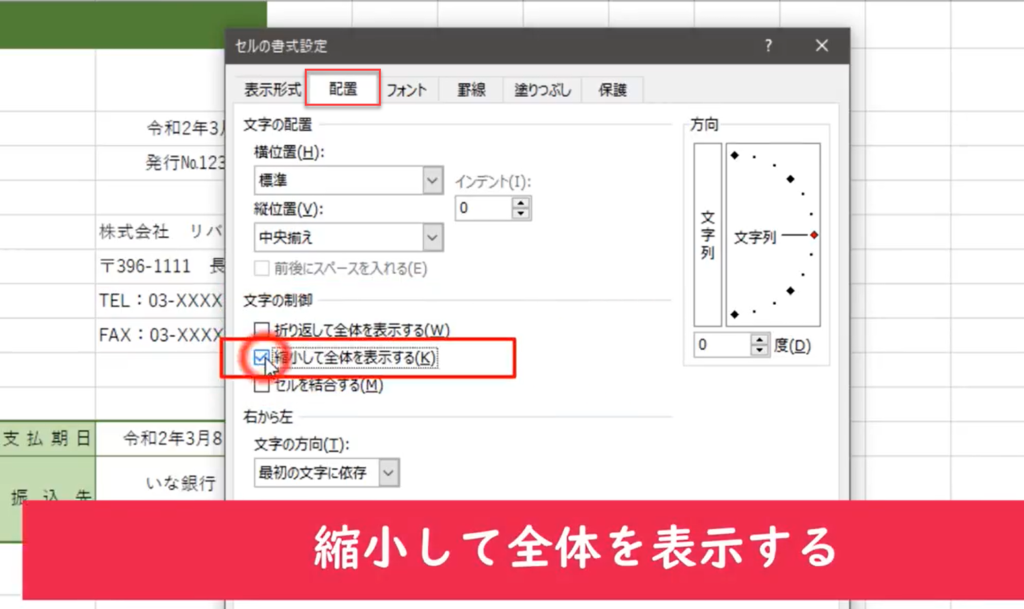
請求元に会社名や住所、電話番号などを記載します。その際は、この場合の例であると列「H」に入力します。すると以下のようになります。この際には左側の位置をセル移動するのではなく、右揃えを利用するといいでしょう。
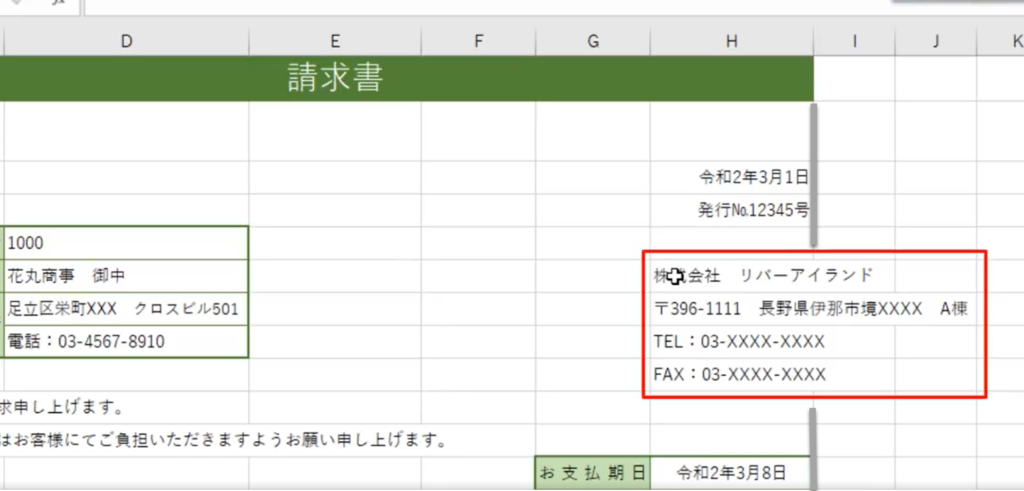
選択して右揃えを押下
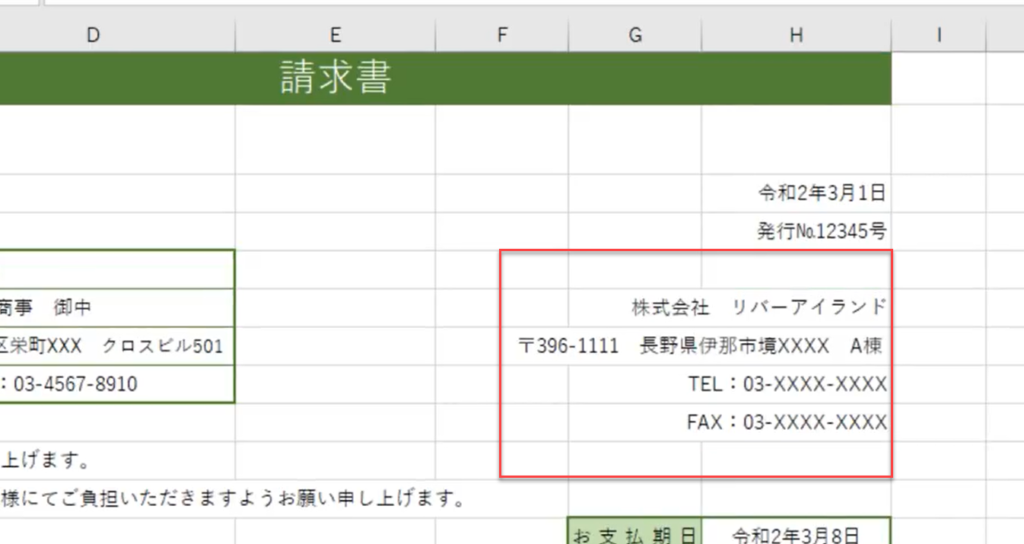
口座番号のセルには、先ほど行った【縮小して全体を表示する】を行うと、文字数が多いために小さすぎて見えなくなってしまいます。この場合は選択して【折り返して全体を表示する】にしましょう。
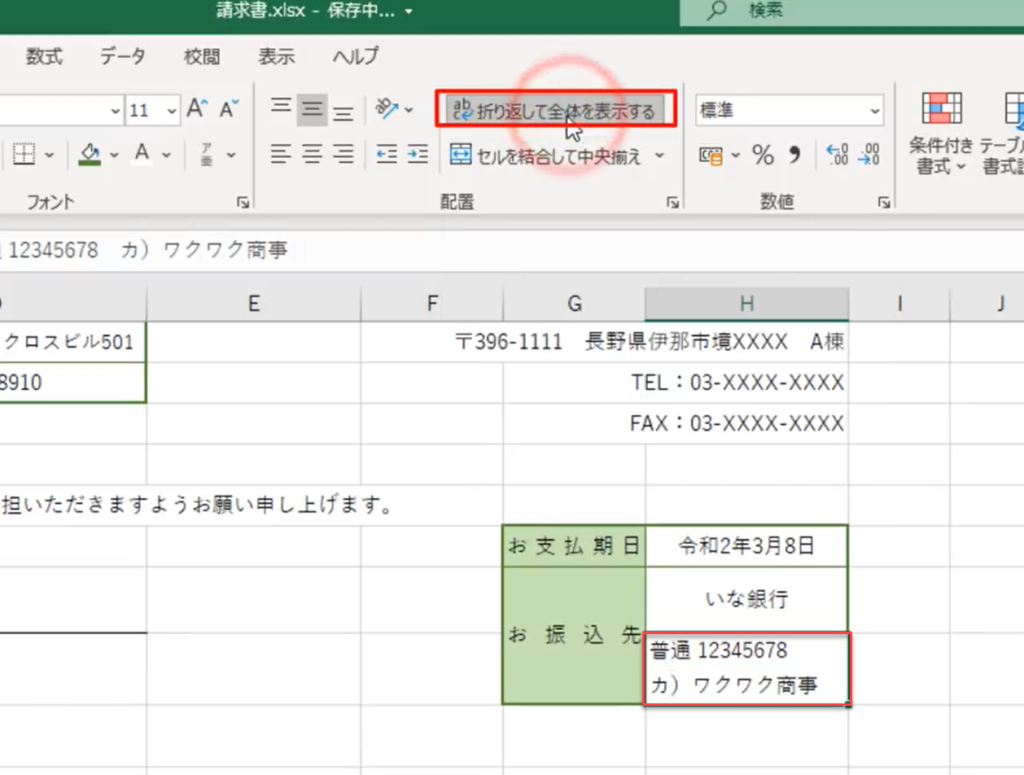
下図のように、セル内で均等割り付けされている文字列はちょっと違和感ありますね。今回は左右少しずつ空白を作り均等割り付けしておきます。
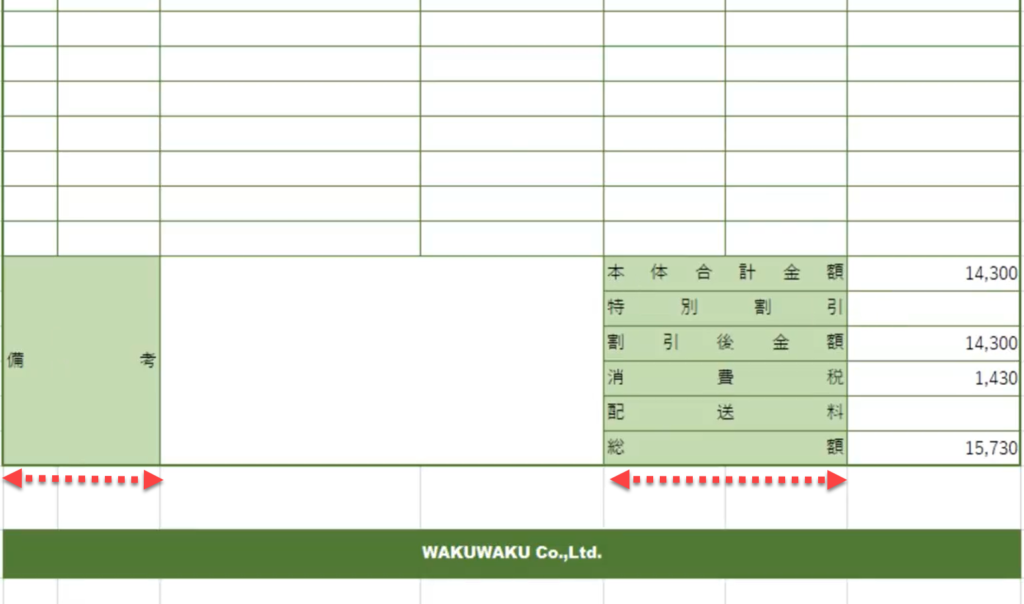
- 設定したいセルを選択し、【セルの書式設定】(コントロールキー+1)【配置】タブ
- 文字の配置 横位置【均等割り付け】
- インデントを(2)
※左右横を1ずつ空ける
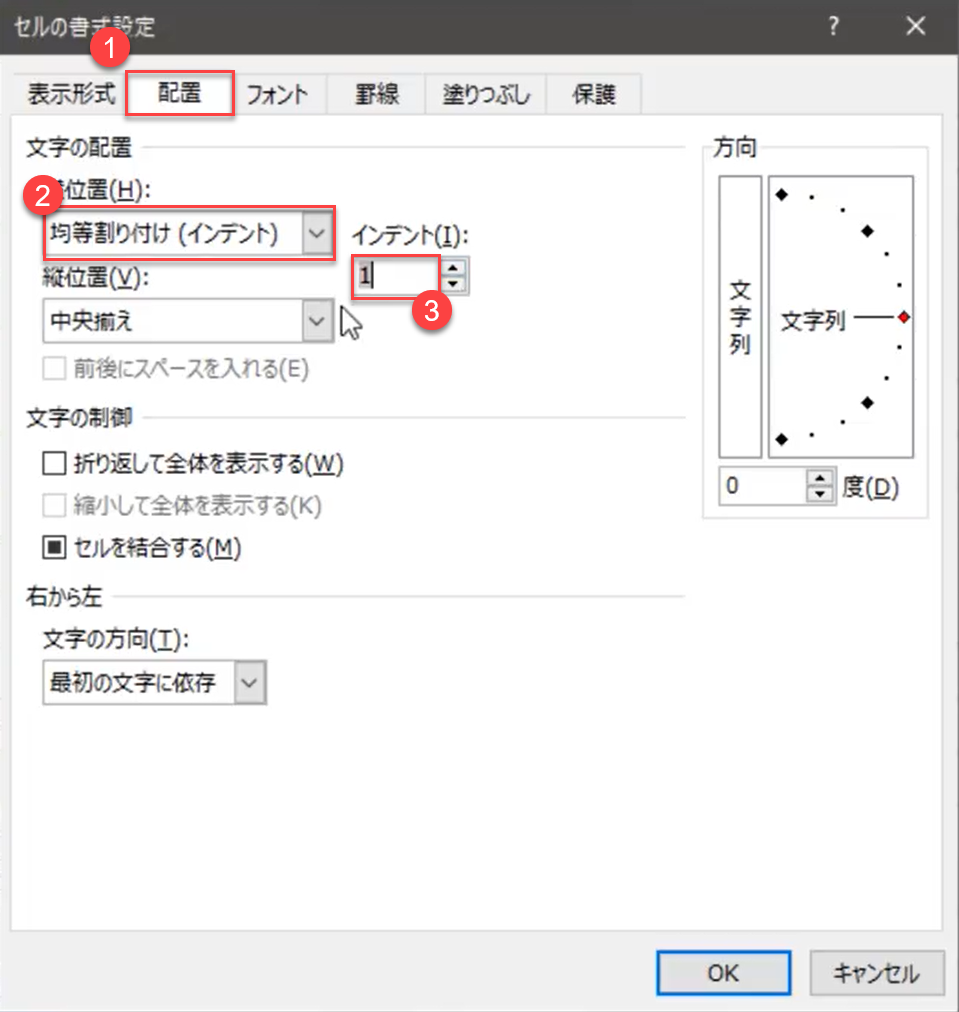
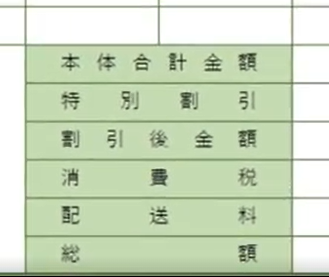
アンケート調査票
セルが結合されていると、下図のように列の入れ替えなどが出来なくなります。
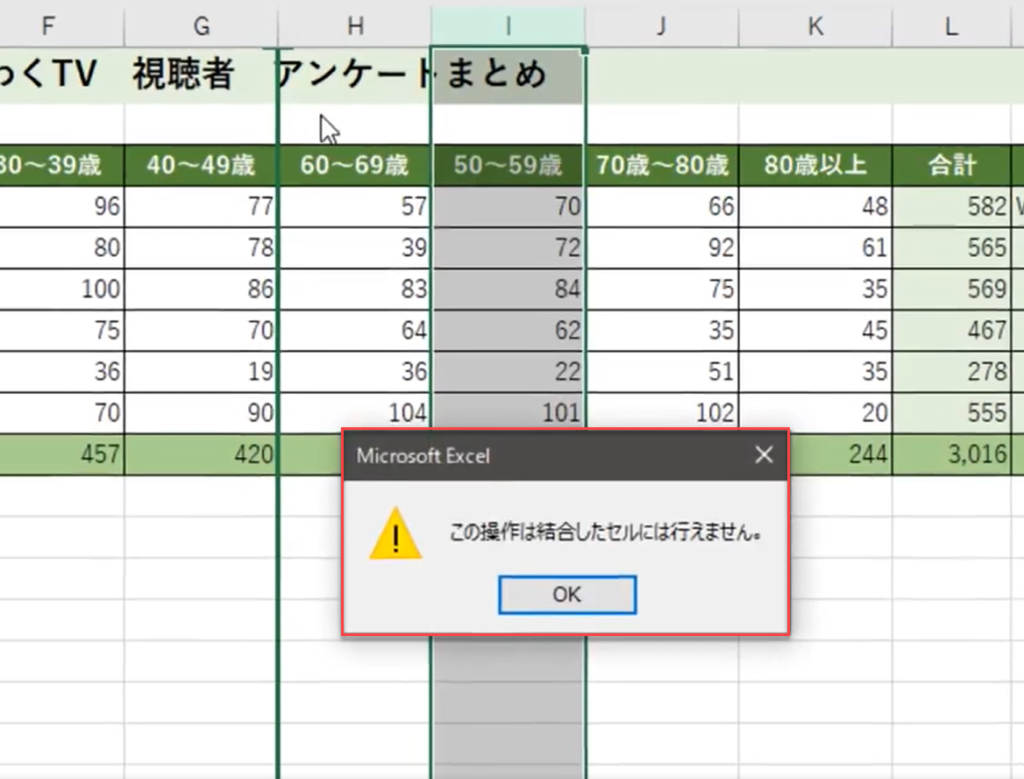
- 一度(セルを結合して中央揃え)を解除
- 再び、範囲を選択
- セルの書式設定【配置】タブ
- 文字の横位置 (横位置) 【選択範囲内で中央】を押下
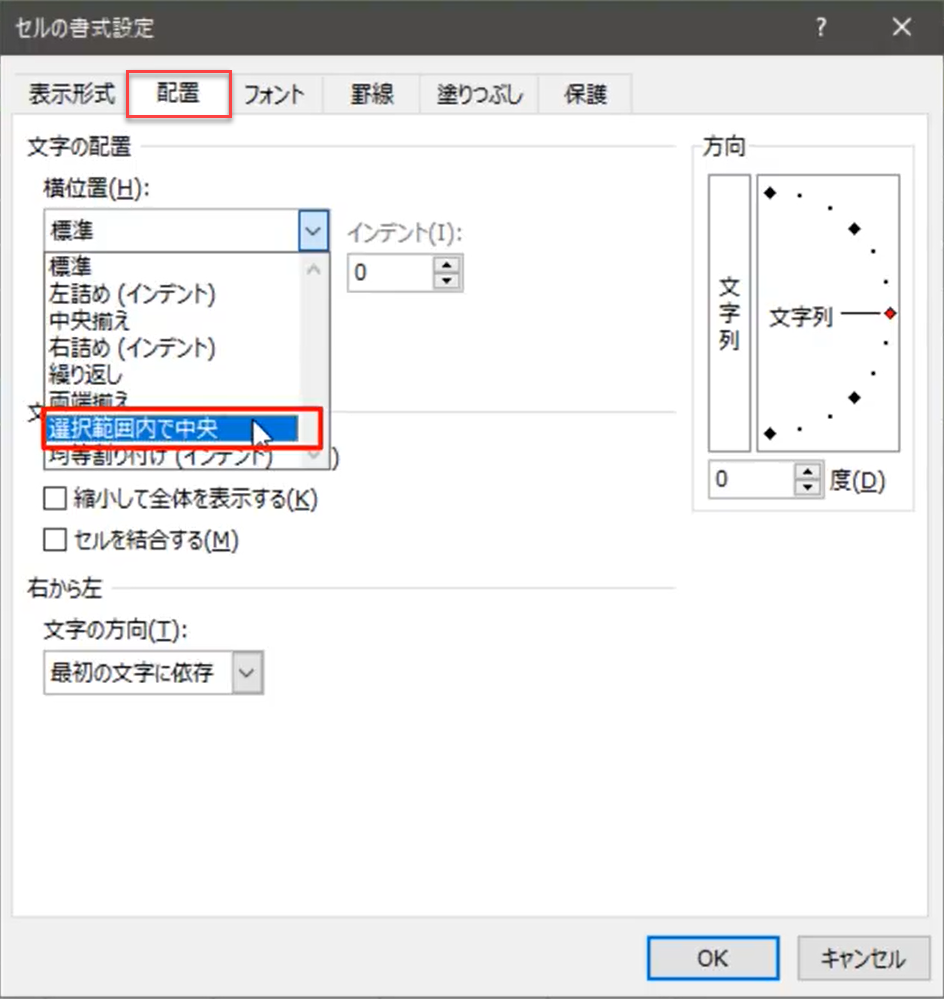
エクセルにはとても便利な機能、フィルがあります。列にある規則的なデータから読み取って、【フラッシュフィル】を使うと自動的に規則的にデータを振り分けてくれます。
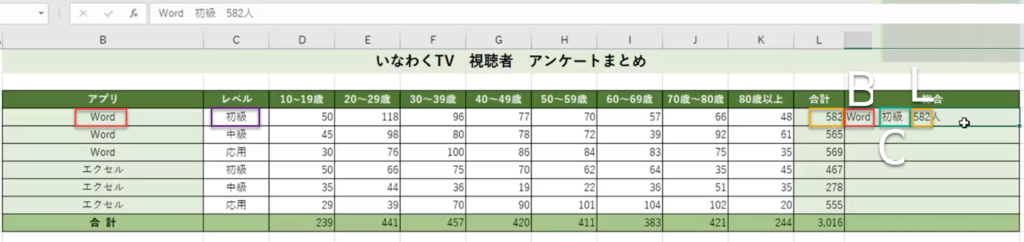
- データのあるセルを選択(規則性のあるデータを入力し、人と入力)
【フィル】を押下 - 【フラッシュフィル】を押下