来る5Gの時代。今や若者だけでなく子供からシニアの方まで動画をふんだんに楽しめる時代到来です。ただ、観るだけでなく便利な機能がたくさんあります。今回はYouTubeの使い方を解説。単純に観るだけでなく便利に使う方法を中心に解説します。
目次
YouTubeはGoogleのサービスです。Googleのアカウントは無料で作れて、しかも他のサービスがとても充実しています。YouTubeではお気に入りに入れたり評価をしたり、いろいろな機能をフルに使うことでより良いYouTubeライフを楽しめます。ぜひアカウントでログインしてお使いいただくことで自分好みに使っていきましょう。
最近CPPAという米国の法律で、上で解説したmemoの様にデータを解析するには子供(13歳以下)のプライバシーを守るために禁止になりました。今までは子供向けのYouTubeチャンネルは子供にとてもふさわしいコマーシャルが付いたのです。当然CMの単価も高く双方にとってメリットの高いものでした。今後は子供向けの動画なのか違うのかを一つ一つ報告する義務が発生しました。今までの動画に関しても報告が義務付けられています。
動画の再生画面上にあり、マウスで画面上に持ってくるといろいろなマークが表示されます。今回はその解説を致します。
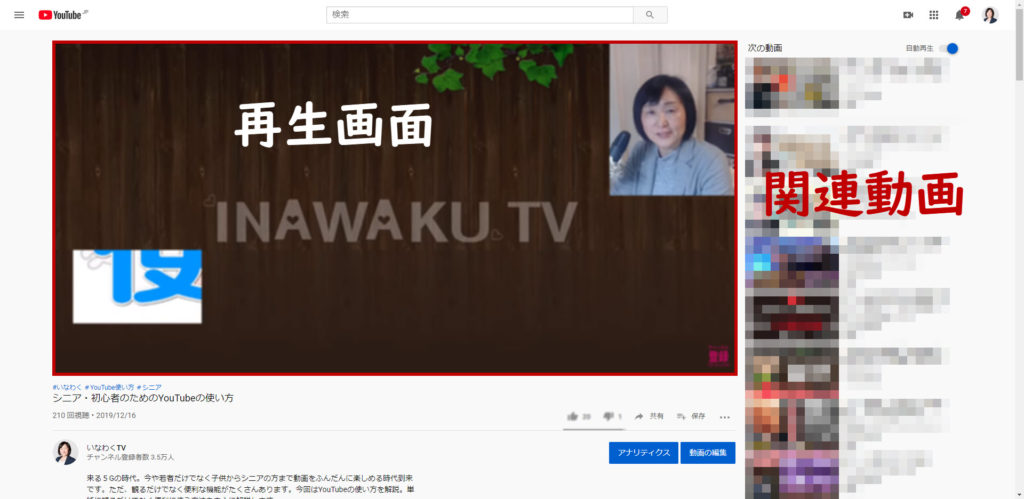
再生画面では、動画を一時的に停止したり再生することができます。動画の画面上でクリックするだけで切り替えますが、今回ご紹介しているのは、キーボードの「スペースキー」を押下する方法です。マウスを持って行わないのでとても楽に操作することができます。

再生ボタンのすぐ右に表示されているこの![]() ボタンは、次の動画を表示させるためのボタンです。次の動画とはYouTubeでおすすめしている動画になります。
ボタンは、次の動画を表示させるためのボタンです。次の動画とはYouTubeでおすすめしている動画になります。
音が再生されている間は左側。クリックすることで斜線が入ります。すると消音になり全く音が出なくなります。音量スライドも右側に表示されますので調整することが出来ます。
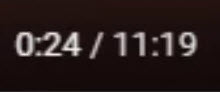
ビデオの時間を表します。上の表示の場合は全体が11分19秒ある動画で、そのうち24秒の部分を再生中であることがわかります。
また、動画でも紹介しているようにドラッグすることでサムネイルが変わります。(マウスを抑えると動画を小さくしたような画像が小さく表示します。)サムネイルで気に入ったところでマウスを離すとそこから動画を再生することが出来ます。


字幕の表示ボタンです。押下するとオンになり赤い下線が付きます。この字幕は背景色やサイズや字幕の色などを変更することが出来ます。右側にある歯車の「設定」を押下し、「字幕」→「オプション」
また動画でも解説しているように、●●● から文字起こしを表示することが出来ます。本来字幕は英語で話しているときなどに日本語にし和訳するのに重宝しますが、シニアに向けてこの様に文字表記するのは助かる機能ですよね。チャンネル投稿者は設定から、この文字起こしを編集するとさらに良いのですが。

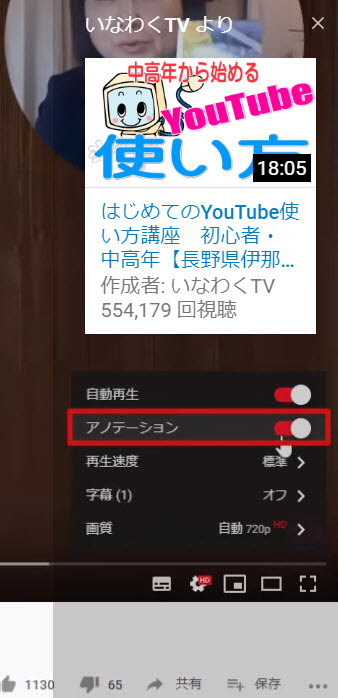
YouTubeの機能で、うれしい機能。動画で説明しているときリンクを張って誘導することがあります。自分のブログへ誘導したり、動画内で説明しているサイトなどに誘導するために、上のようなカードを挿入することが出来ます。そのカードを普段は折りたたんでおいて![]() のマークを付けておきます。必要な人がクリックするとカードが表記されるようになり、さらにクリックすると動画以外へ、ジャンプします。
のマークを付けておきます。必要な人がクリックするとカードが表記されるようになり、さらにクリックすると動画以外へ、ジャンプします。
その代わり、視聴者側がたまにうとましく感じることもあるようです。集中しているときに、カードがどんどん表記されるのが嫌なこともあります。その場合には、設定からアノテーションをオフにしておきましょう。
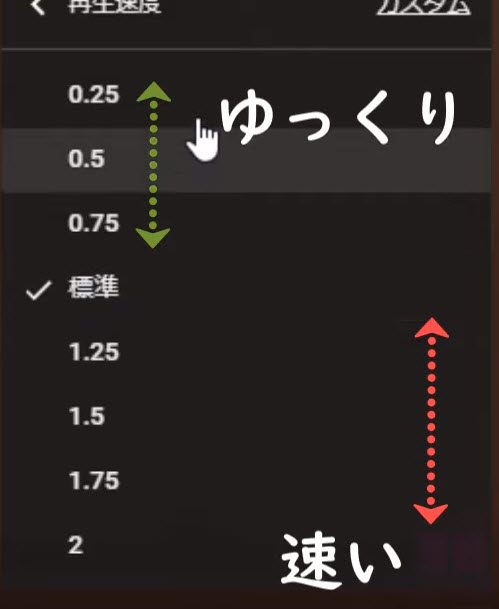
設定で、再生速度を変更することが出来ます。速度は上図のようになります。もともと早口の人もいらっしゃいますのでその場合2倍速などにすると聴き取れなくなります。
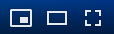
左から (ミニプレーヤー/シアターモード/全画面) の順に画面の表示を変更するボタンが用意されています。左のミニプレーヤーは動画を見ながら他の動画のサムネイルなどを見ることが出来ておすすめです。ミニプレーヤー中に、他の動画をクリックするとミニプレーヤーの動画が変わります。
シアターモードは横長。全画面はパソコン全体に動画が配信されます。全画面のままで画面下部に「スクロールして詳細を表示」が表示されると全画面のまま動画の下をスクロールすることも出来ます。動画だけが大きくなるわけでなくインターネット画面全体を拡大することが出来るのです。







