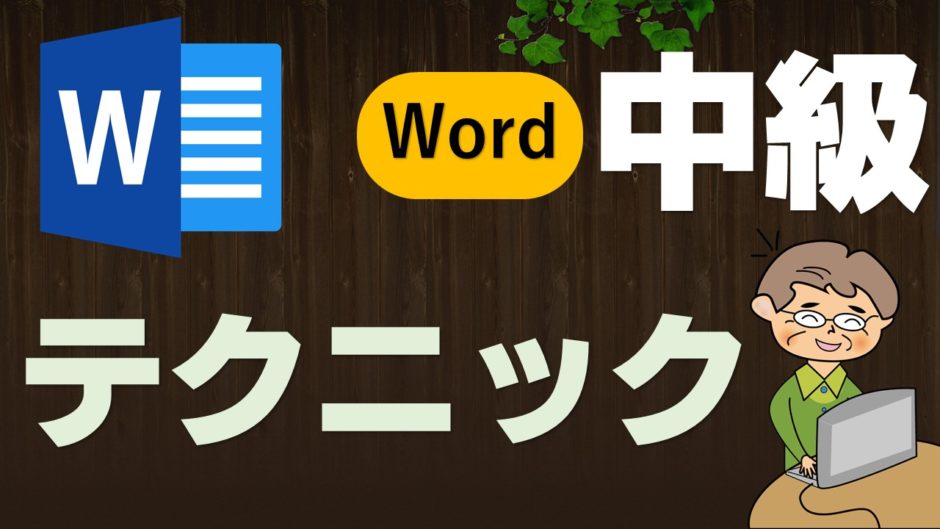Wordで複数ページを作る際の技を解説します。最初のページを表紙とし、次のページ番号を1とします。ページ罫線は表紙のみとします。YouTube動画を挿入し、最終的にPDFファイルに変換します。
目次
ページが複数にまたがる場合には、ページの末には「改ページ」を挿入しましょう。とても大切なことです。
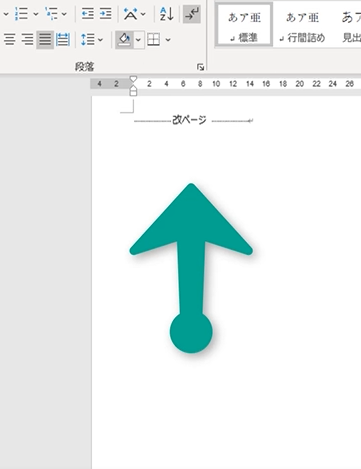
ページ罫線は、設定対象をデフォルトの「文書全体」になっているため、すべてのページにページ罫線が挿入されてしまいます。
今回のように表紙だけにページ罫線を入れたい場合には「このセクション-1ページ目のみ」にしておきます。
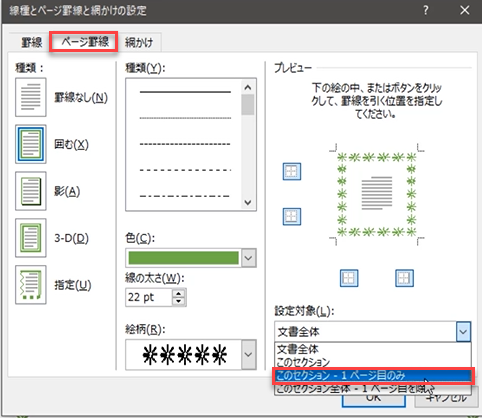
ページ番号も、そのまま設定すると表紙にする1ページ目から番号が挿入されます。
表紙にしたい1ページ目には番号を入れないようにするには、2つの工程があります。
1つ目は「「ヘッダーとフッター」タブにある「先頭ページのみ別指定」の✔を入れておきます。こうすることで、先頭のページには番号は入らなくなります。
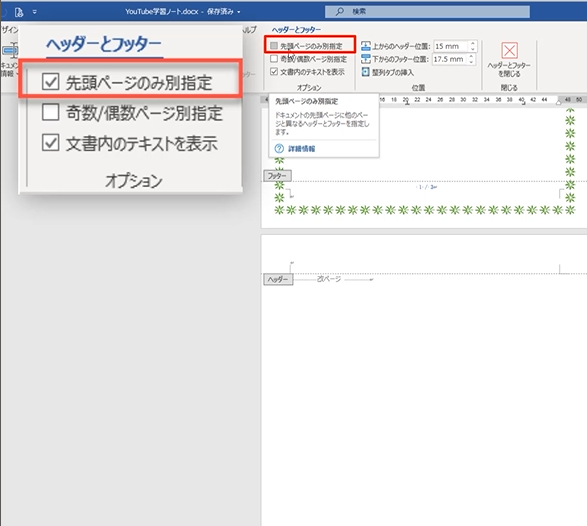
2つ目は、次のページから番号は入りますが、表紙(先頭のページ)をカウントするために番号が2となってしまいます。つまり、表示していないページは1とカウントしているためです。
ですので、ページ番号の書式設定から、開始番号を「0」にします。
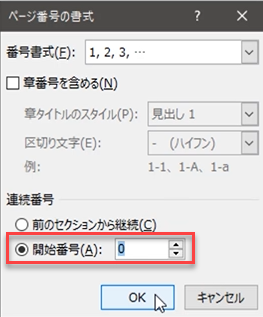
先に罫線を引いてから文字を入力すると、罫線が改行するたびに増えていってしまいます。つまり、本来は出来れば罫線は文字を入力した後から引いたほうがいいということになります。
今回は1動画ごとに、ページを作っていくためにページが次にまたがらないようにします。
先に罫線を引くので、そのために「テキストボックス」入れてその中に罫線を引くようにしています。
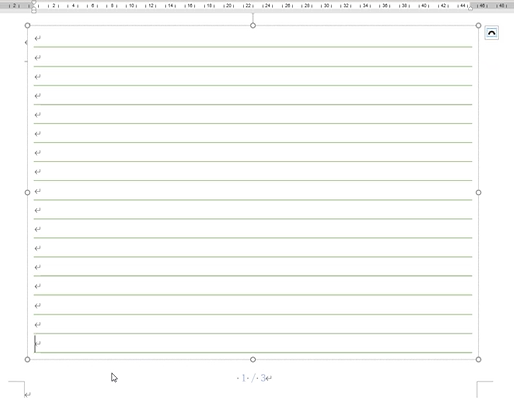
Wordは長文に適しています。見出しの設定をすることで目次を簡単に作ることができます。
見出しは1だけでなく2・・・と作ることが出来、目次に追加する見出しのレベルを設定することができます。今回の動画では見出しは1のみで行っていますが。。
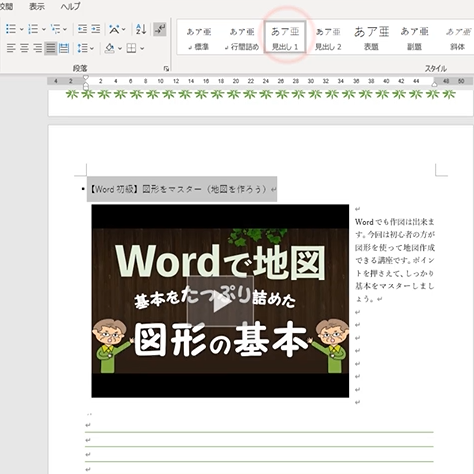
見出し1と設定すると、あらかじめ設定されたスタイルが段落に施されます。見出し1の場合、「游ゴシックlight・12ポイントとなります。このスタイルを変更してみました。
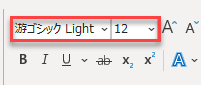
- 見出し1を「右クリック」
- 「変更」をクリック
- 書式 フォント:游ゴシックmedium
フォントサイズ:20ポイント - 下線を引く–書式ボタン
「罫線と網掛け」実線
色の変更(青)
線の太さ:2.25ポイント - 段落の幅を変更–段落をクリック
間隔:「1ページの行数を指定時に文字を行グリッド線に合わせる」の✔を外します。(こうすることで、タイトルの文字と下線が自然になります。設定をしないと妙に下線が文字と離れてしまいます。
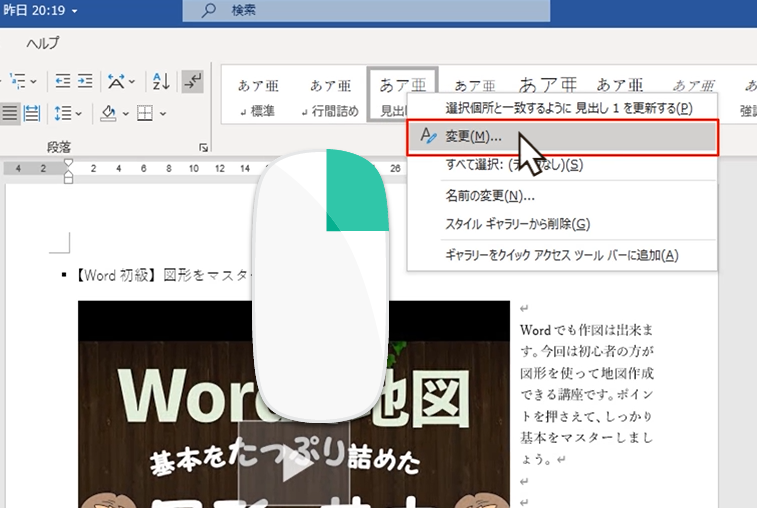
ナビゲーションウィンドウにすると、画面左側にサムネイルのようにページが縮小されて、ページにアクセスするのが容易になります。
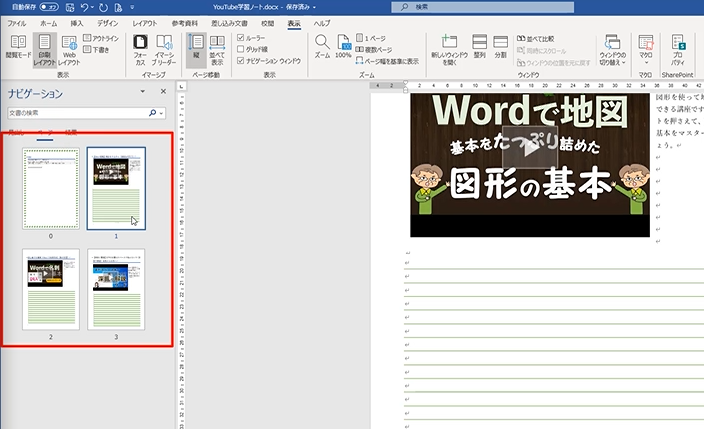
「表示」タブから「ナビゲーションウィンドウ」の✔を入れます。
Word2016(すべてではない)の機能で読み上げ機能があります。ワードは文章が得意なソフトです。長文の場合も多くあります。そんな時に、耳で聞いて文書を把握するのに、この機能はおすすめです。
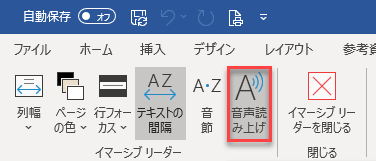
- 「表示」タブ
- イマーシブリーダー
- 「音声読み上げ」をクリック
Wordのアプリがインストールされているデバイスばかりではありません。スマホで見たり、Macの方もいらっしゃるし、今ではWindowsパソコンでさえofficeがインストールされていない場合だってあります。そんなご時世で、ワードを当たり前のように送り付けると相手から見えなかったよと言われることもありましょう。そんな時にも、共通で閲覧可能なファイル形式であるPDFに変換して送ることを是非覚えておきましょう。
PDFファイルは、そのパソコンに紐づけられたPDFファイルを閲覧するソフトが起動します。PDFリーダーなど。今回はWindowsの場合としてMicrosoftの基本ブラウザである「Microsoft Edge」で開きます。
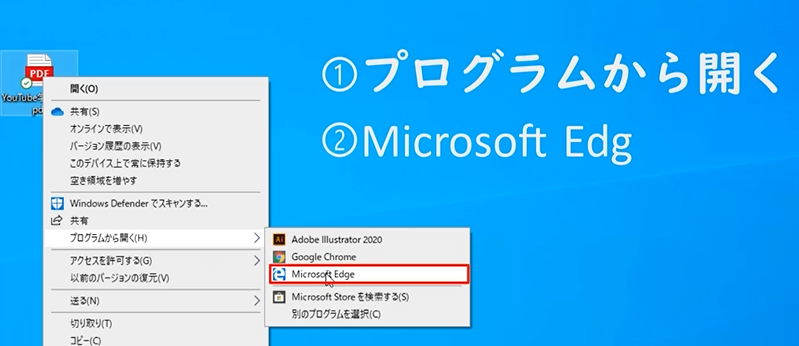
総ページを挿入すると、表紙である部分もページ数に加えてしまいます。ページ番号は0開始をすることで、2枚目のページ番号を1とカウントできるのですが、表紙を総ページにしないようにする方法を解説します。
この方法はフィールドコードをはさみます。まだパソコンに慣れない人は、コード表示して慌ててしまうので、おススメしません。実際に出来たファイルをダウンロードできるようにしますのでそちらをお使いください。
- 総ページの部分を選択し、消します。
ページ番号/総ページとしたときの/(スラッシュ)以下を消します。 - F9を2回押します。
{が左右に2つずつ挿入されるはずです。 - {={ NUMPAGES }-1}}
とします。NUMPAGESの両端は・(半角スペース) - ALT+F9で更新します。
ページを追加して、目次を更新して確認してください。

YouTubeでも解説しています!
今回の完成見本