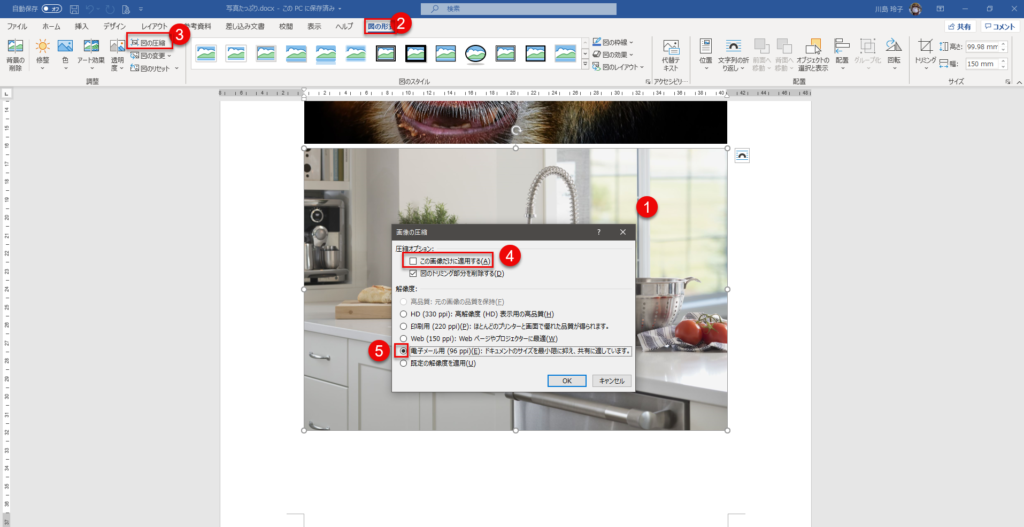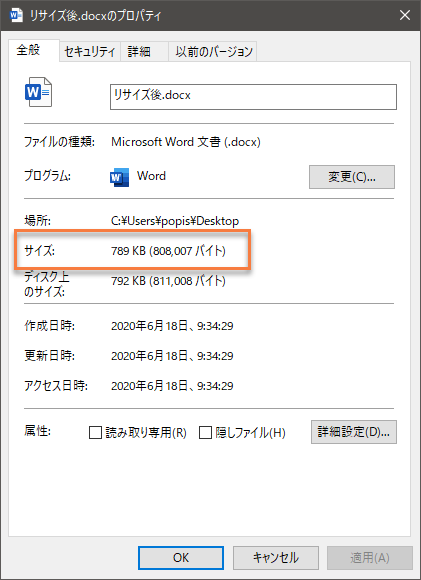写真データをトリミングするのとサイズ変更とデータを少なくするでは少々意味が違います。 大容量のファイル・写真データをメールで転送するには容量を少なくする必要がありますこの場合、サイズ(写真の大きさというより容量の変更が役割が大きい)と思います。
またWordなどに挿入された写真データなども多く貼るとファイルデータ量も増えます。今回はトリミング・サイズ変更・圧縮などの操作やWordの写真圧縮やファイル転送サービスをご紹介します。
もともとあるWindowsのアプリ(ソフト)ペイントやフォトで操作を行います。 後半はGoogleDriveの共有とファイルポストの使い方を解説しています。
目次
サイズと言っても一口にこれだけというわけではありません。サイズは大きさと容量に分けられます。大きさを変更するサイズの変更はメールなどの本文に挿入する場合など直接画像挿入に役立ちます。
それに対して、容量の大きさ(重さ)の変更は見た目とは違います。見た目にはほとんどわからなくても容量が違うことがあります。これは印刷物など、特に大きい用紙に印刷すると粗目が目立ってくるのでわかるようになります。
Windowsに搭載されているアプリのものを使って大きさ(サイズや容量)を変更することが出来ます。いろいろな無料のアプリも出回っていますが、初めから備わっているアプリで出来るのを知らないのは、損ですよね。
ペイントアプリは、Windowsに標準搭載されている定番のアプリです。一時は削除・非推奨機能リストに入れられ、標準搭載のソフトウェアリストから外されたペイントですが、名前の通りお絵かきソフトとして使うことはもちろん絵の一部を切り取ったりサイズ変更も可能なアプリで、3Dも出来る機能が搭載されました。
ペイントは、PNGの拡張子でもある図形などを取り込むことも出来ます。このPNG形式の画像は比較的容量が重くなります。このPNG形式の画像をペイントで読み込んで、また【名前を付けて保存】でJPEG・JPG拡張子で保存すると容量が軽くなります。
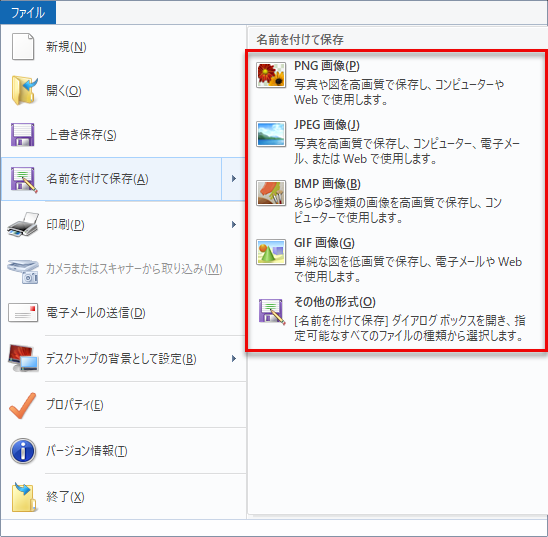
Windowsパソコンでは、写真をWクリックすると標準のままではフォトアプリが起動します。このフォトアプリには写真を補正したりする機能の他にたくさんの機能が搭載されています。
フォトアプリの機能の中でトリミングとサイズ(容量の方)変更に違いがありますので、紹介します。
写真の周りの部分を切り取ることが出来ます。
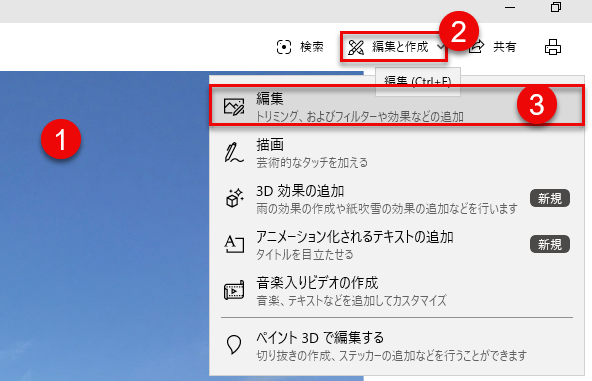
- 写真をWクリックし、フォトを起動します。
- 画面右上にある【編集と作成】をクリックします。
- 【編集】をクリックします。
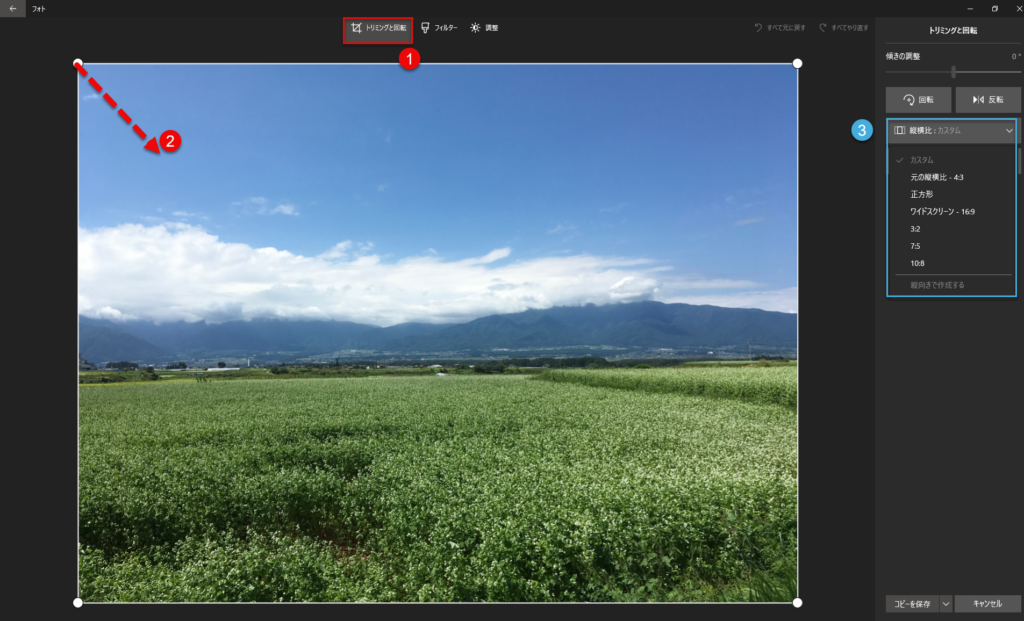
- 【トリミング】をクリックします。
- 四隅の●をドラッグします。
- 縦横比などから選択することも出来ます。
写真のファイルの容量を小さくすることができます。
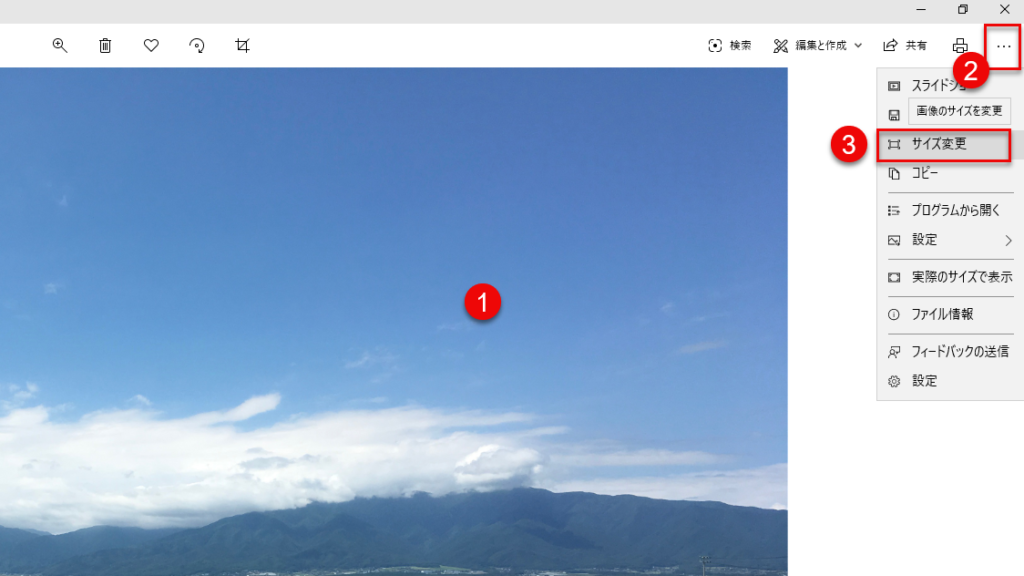
- 写真をWクリックし、フォトを起動します。
- ・・・をクリックします。
- 【サイズ変更】をクリックします。
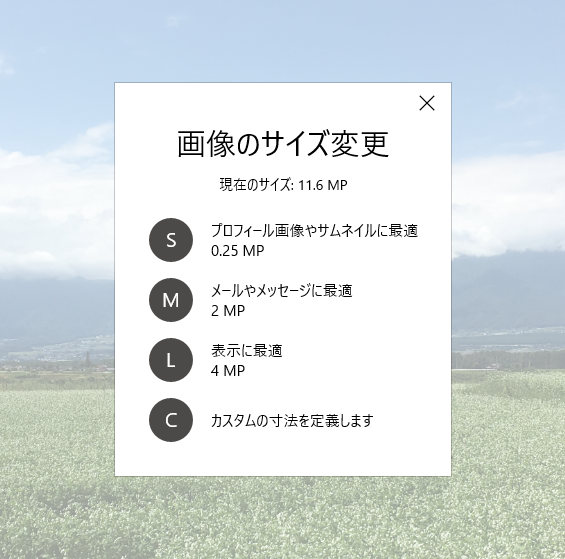
Wordで写真を取り込むことは多いと思います。その際にメールなどに添付して誰かと共有するのであれば画像を圧縮することが出来ます。
画像の圧縮は、バージョンに関わらず出来ますので重宝です。
- 写真をWクリックします。
- 【図の形式】タブが表示されているのを確認します。(バージョンによって名前が変わります。Wクリックすることがポイントです。)
- 【図の圧縮】をクリックします。
- 【この画像だけ適用する】に✔をいれてあるのが最初の設定となります。もしもすべての画像にも圧縮しておきたいのであれば✓を外します。
- 選択します。今回は電子メール用で✓しました。
ファイルを送るのであれば、特に大容量ではGoogleやMicrosoftのような無料でアカウントを取得するとクラウドが利用できるようになります。そちらに保存しておくことで必要な人と共有することで相手に写真ファイルやフォルダを共有することが出来るようになります。またファイルポストのようなサービスではある程度の日数が限定されますがその期間だけクラウド上に置いておくことが出来ます。その期間内に相手の方にダウンロードしてもらう仕組みでファイルを送ることが出来るようになります。どちらもおススメなので、是非覚えておきましょう。今は写真データなどはメールではお勧めできません。