地図と言えば、やはりGoogleMapでしょう。動画付で詳しく解説します。自宅のパソコンで地図を調べて、外出先ではスマホで使います。保存することが出来ますので、また行きそうな場所は保存しておくと良いでしょう。
目次
Google Mapのサイトを使う
インターネットを起動し、Googleマップと入力しましょう。地図などでも検索結果に表示されますので「Google Map」を選びます。
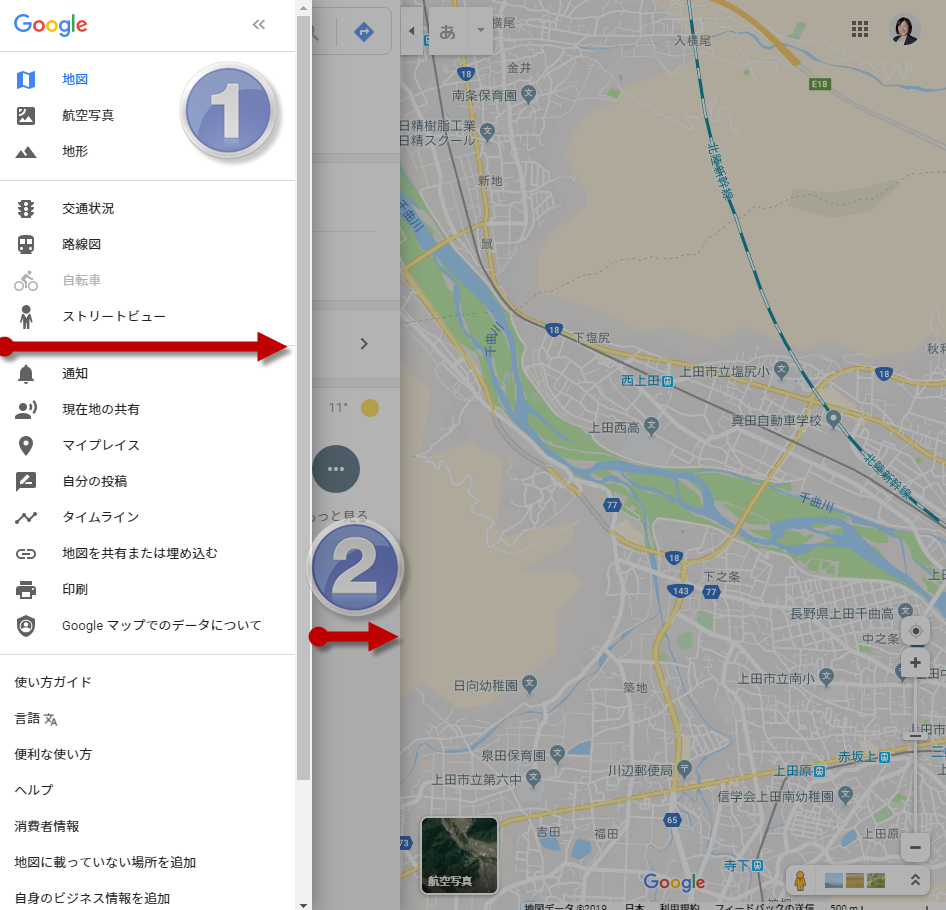
左側には折りたたむことが出来るメニューが2枚あります。
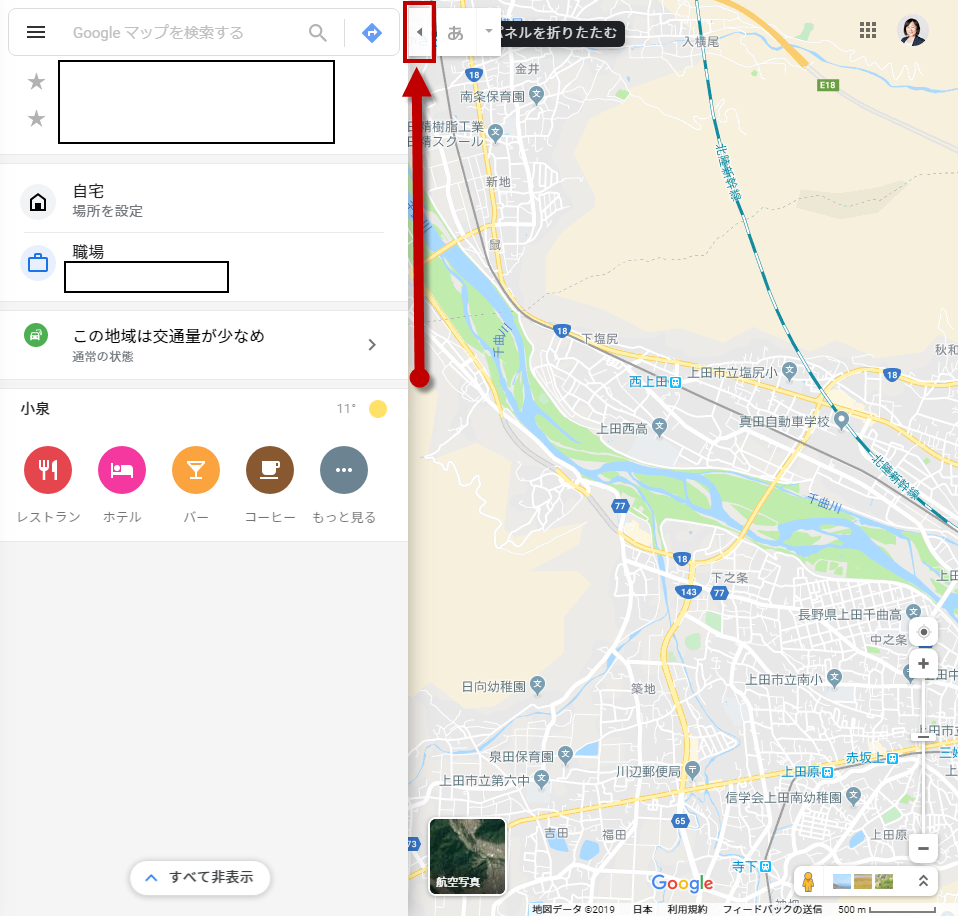
下にある「パネル」を非表示にする場合は◀をクリックします。
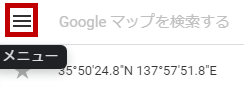
パネルが表示されている状態で、メニューを表示/非表示にすることができます。三本の線をクリックして表示/非表示を使い分けましょう。
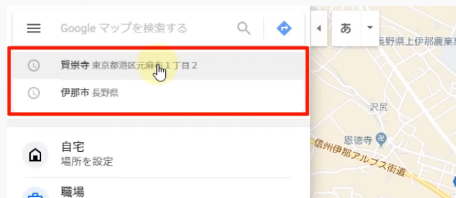
前に検索した履歴から調べることができます。クリックするだけでまた地図を表示することができます。
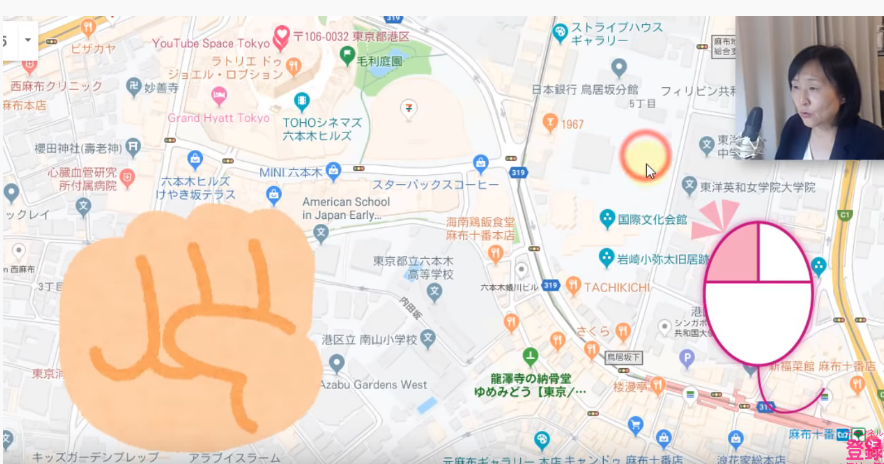
ドラッグ(マウスを持って押しながら移動する)ことで地図を動かすことができます。
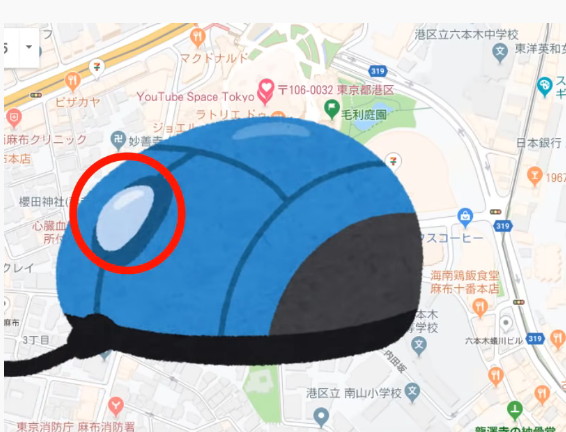
地図を拡大縮小するには、地図上でマウスのホイールをクルクル回して作業出来ます。
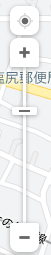
その他:地図の右下に上図のような記号があります。そこでスライドすることで拡大縮小することもできます。スマホでは現在の地点を調べることもできます。(一番上のマーク)
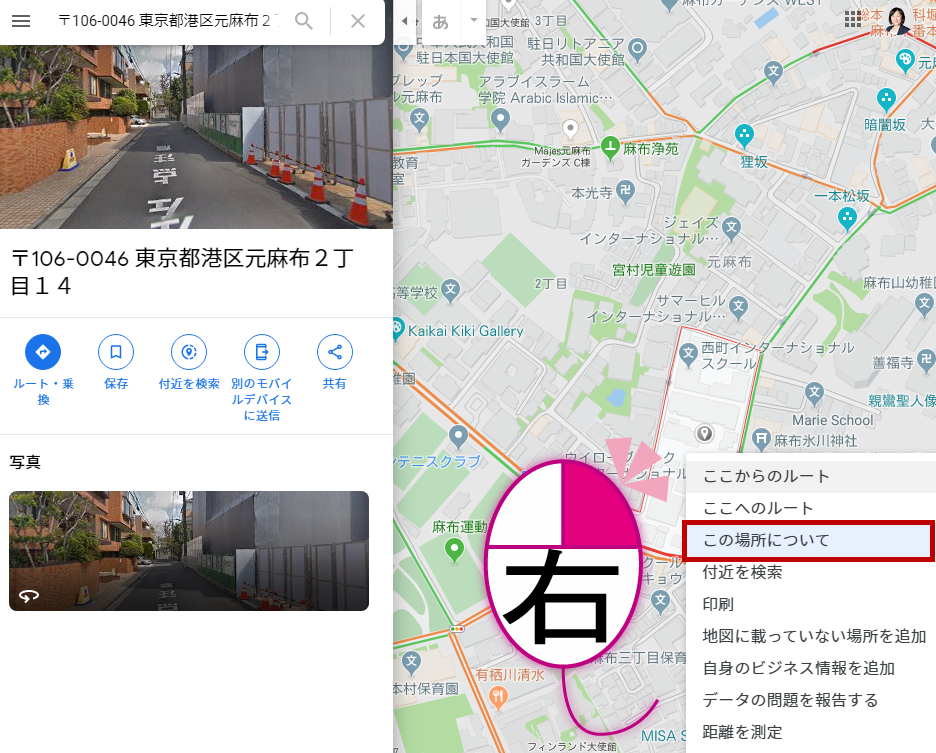
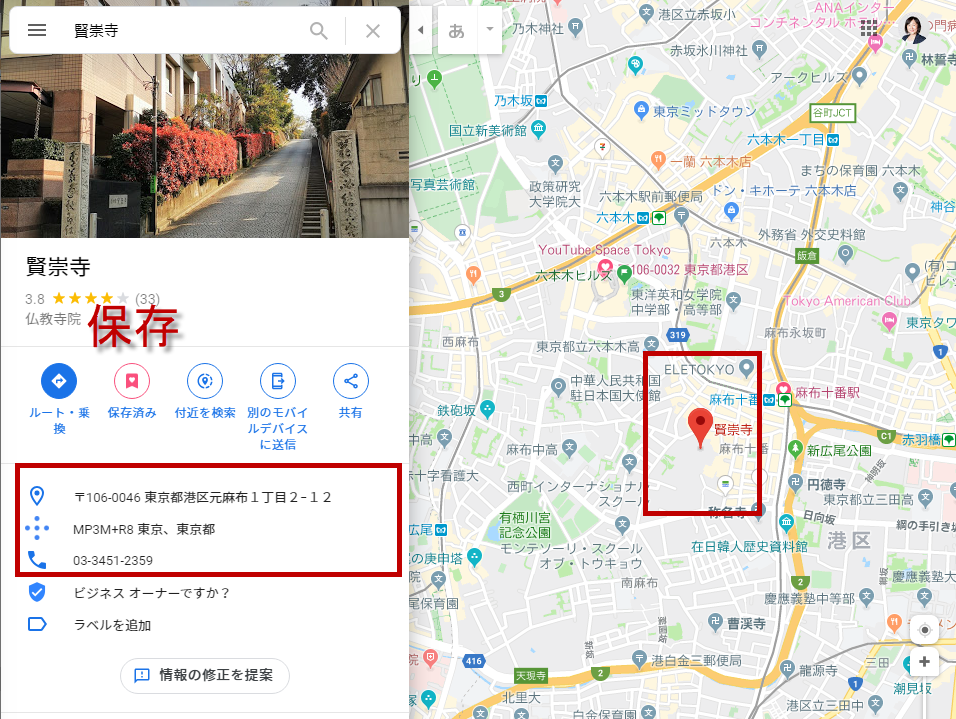
スポットなどはそのままでクリックするとマークが表示されますが、スポット以外の地図では地図上でクリックし、右クリックすると「この場所について」が表示されます。クリックすると、左メニューにそこの写真が表示されます。保存しておきたい場合は保存を押下します。メニューの下には住所や電話番号などの詳細を表示することができます。
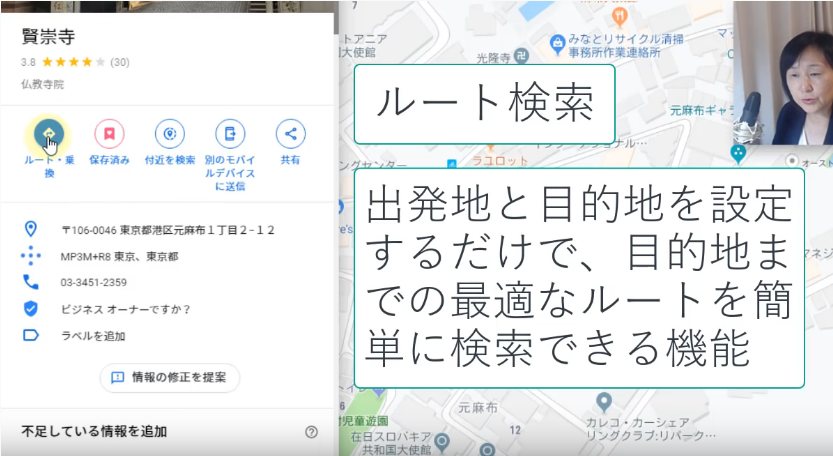
保存した場所に行きたい時、ルート検索します。「ルート・乗り換え」をクリックします。
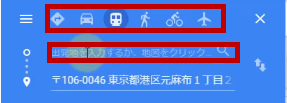
移動する手段(車や電車など)選び、どこからかを選択し、虫メガネをクリックするとルートが表示されます。

検索したルート検索を携帯に送ることで、出先で調べながら移動することができます。「ルートをモバイルデバイスに送信」をクリックします。
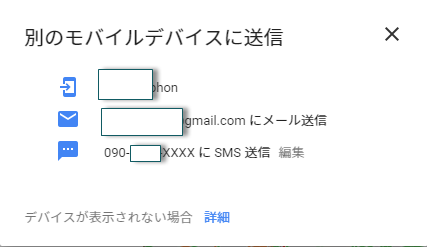
すると、上図のようにどの手段かを聞いてきます。選んで送信します。
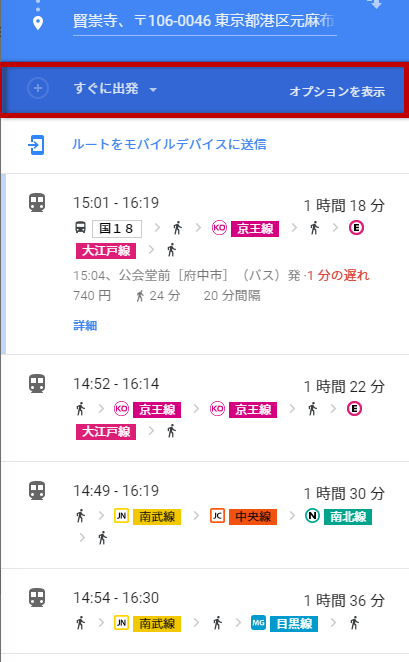
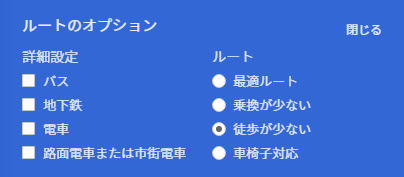
電車でのルート検索では、オプションをクリックすることで上図のように
- バス
- 地下鉄
- 電車
- 路面電車または市外電車
また、
- 最適ルート
- 乗り換えが少ない
- 徒歩が少ない
- 車椅子対応
などの細かな設定をみることができます。
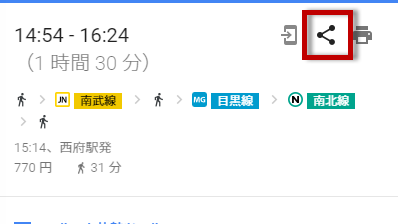
ルートが決まったら、それを誰かに知らせて共有することができます。共有ボタンをクリックして、共有します。共有にはメールやTwitterやFacebookなどがあります。
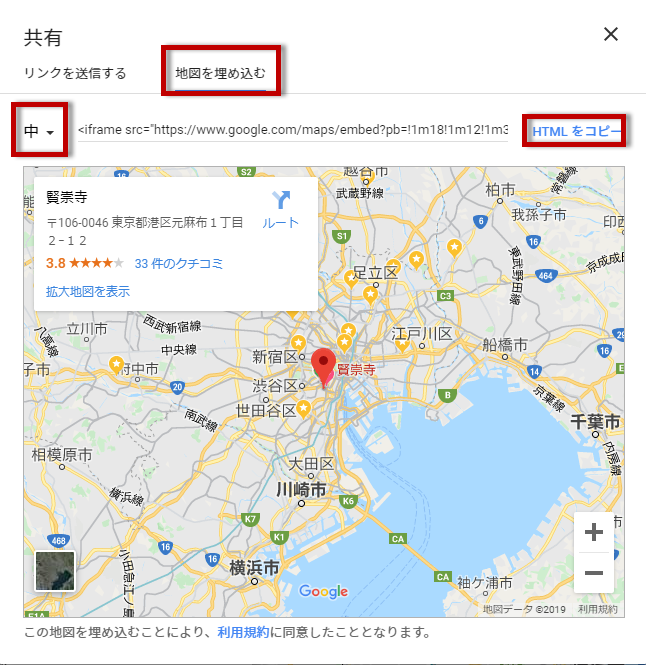
地図をブログサイトなどに埋め込むこともできます。「地図を埋め込む」タブをクリックし、大きさを設定してから、HTMLをコピーをクリックしてブログなどのHTMLに貼り付けましょう。
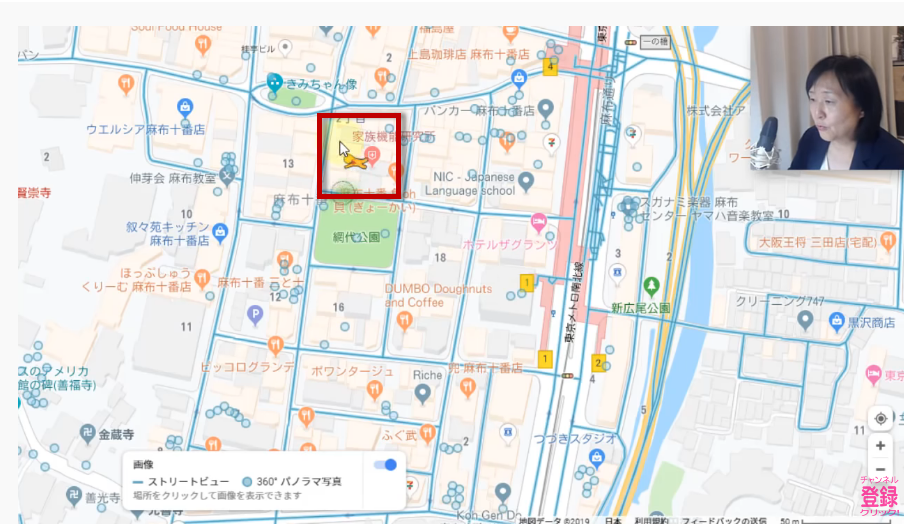
地図上を歩きながら調べることができる ストリートビュー 。画面右下に人のマークがあります。黄色い人です。それを捕まえて、地図上をドラッグすると地図に薄く青い道路が表示されます。その道路に人を置いてあげます。
するとそこの写真が表示されるようになります。
地図で調べても、どうしても建物の感覚などが実際に行ってみたら全然違っていてわからなくなるということがあります。そんな地図音痴の場合にはとても便利。下見をすることができるのでお薦めです。
ストリートビュー上では、マウスをドラッグしながら角度を変えたり、また道路上に↑が表示されますので↑をクリックするとそこまでジャンプすることも出来ます。一度に遠くまでジャンプするにはWクリックで大ジャンプすることができる嬉しい機能です。
ストリートビュー以外で地図で有名な、Google Earth(グーグルアース)です。
ストリートビューが道を歩くようなイメージに対して、 Google Earth(グーグルアース) は、鳥になって空を飛ぶイメージです。
世界、いえ、宇宙や海の中なども旅をすることができます。美術館なども散策することができますので、是非 Google Earth(グーグルアース) も楽しんでください。






