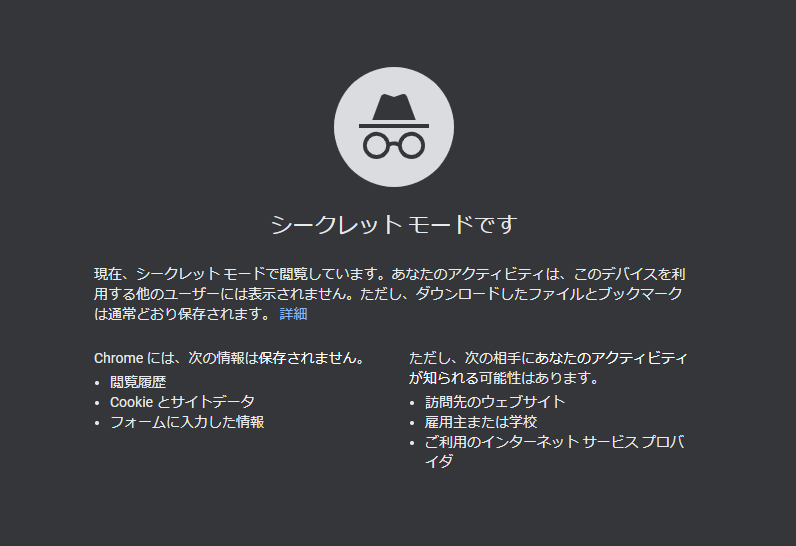今回はMicrosoft Edgeインターネット閲覧するのに、履歴から再度観る方法や、そもそも履歴を残さないで閲覧する方法を解説します。
新しくなったMicrosoft Edge![]() で履歴から閲覧する方法やその全般の管理。また、履歴を残さないで閲覧するにはどうしたら良いかを動画付きで解説していきます。この機能はMicrosoft Edgeだけでなく履歴を使って閲覧したりするすべてのブラウザ(インターネットを観るためのソフト・アプリのこと)で出来ます。しっかり使って活用していきましょう。
で履歴から閲覧する方法やその全般の管理。また、履歴を残さないで閲覧するにはどうしたら良いかを動画付きで解説していきます。この機能はMicrosoft Edgeだけでなく履歴を使って閲覧したりするすべてのブラウザ(インターネットを観るためのソフト・アプリのこと)で出来ます。しっかり使って活用していきましょう。
目次
YouTubeでも解説しています!
インターネットブラウザMicrosoft Edgeが新しくなりました。インターネットでよくある、(昨日観たサイト)や(前にどこかで見た。。。)の場合に履歴から観る機能があります。
履歴から再度ページにアクセスしたり、管理する方法は以下の通りです。
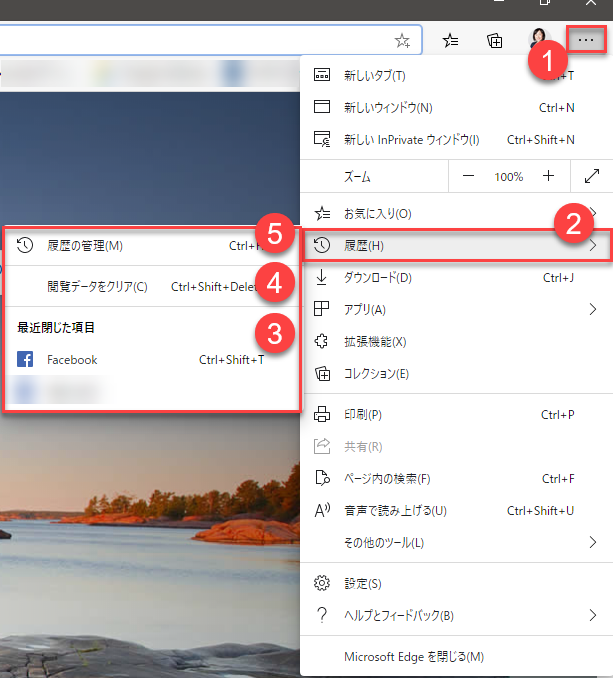
- 【設定など】をクリック
- 【履歴】
- 【最近閉じた項目】から閲覧
- 【閲覧データ】履歴を削除
- 【履歴の管理】管理画面のページに推移します
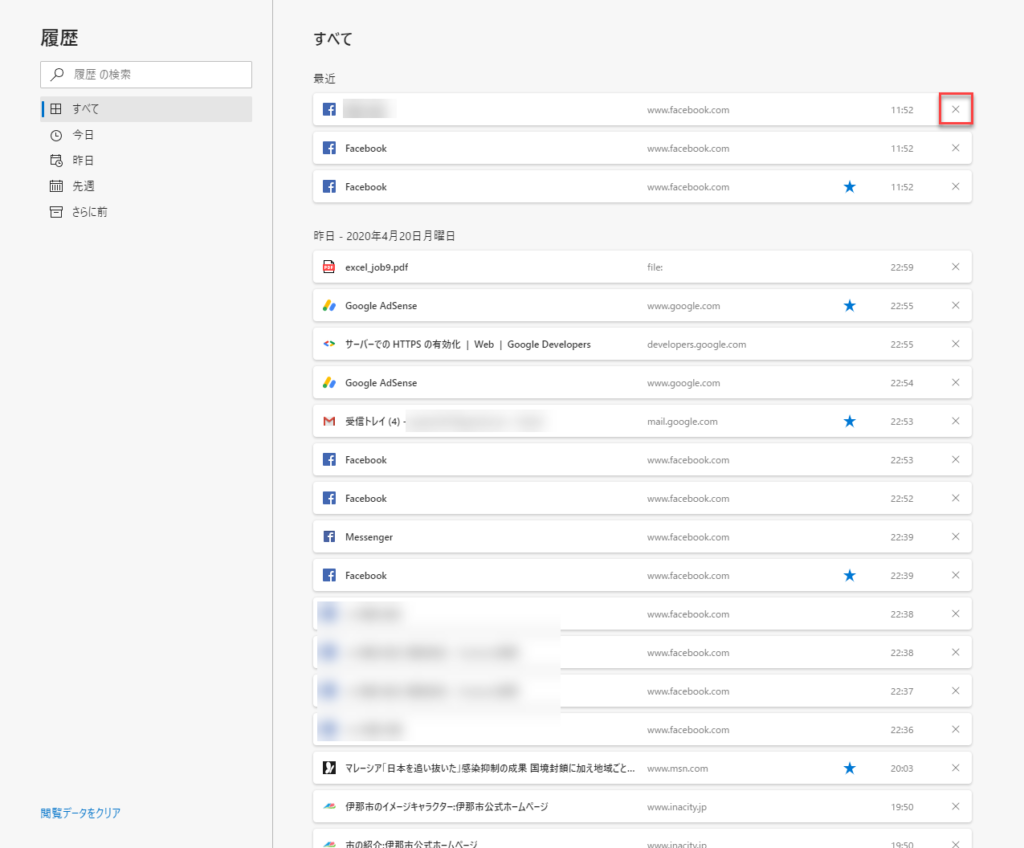
画面左側のメニュー一覧から、いつの履歴かを選んで画面右側にあるリンクからアクセスします。個別に履歴を削除するには×ボタンを押下して削除します。
履歴管理画面には、検索機能もあります。
いつ見たか?などが思い出せない時には①検索ボックスに単語を入れて検索すると良いでしょう。下図のように黄色く検索した文字列がマークアップされて一覧表示するようになります。これも便利なので是非使ってみるといいでしょう。
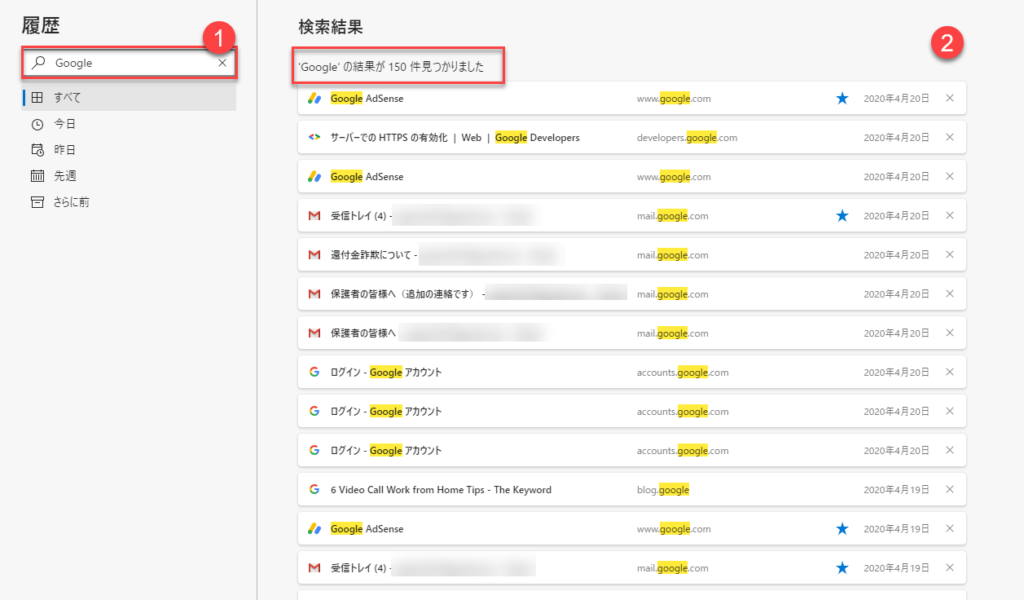
画面左側のメニュー一覧の、一番下にはすべての閲覧データをクリアすることが出来ます。いちいち選んで削除する必要もないのでこの機能も覚えておくといいと思います。今は履歴が多すぎてパソコンのデータ容量を圧迫するようなこともなくなりましたが、たまにクリーンアップする意味で履歴を削除するということもアリです。
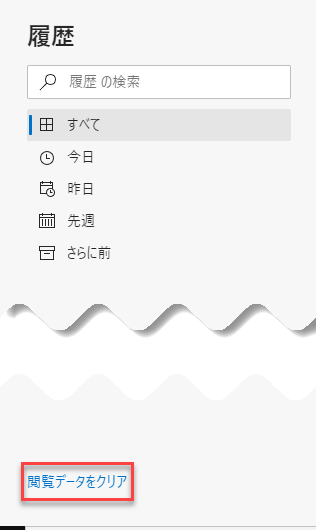
インターネットで閲覧した後から削除するのではなく、最初から残らないように閲覧したい場合があります。その場合は【In Private】を使います。
In Privateは、ショートカットキー「Ctrlキー+shiftキー+N」でも画面表示することが出来ます。
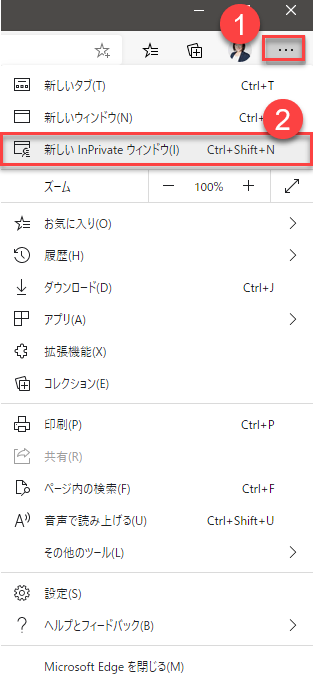
- 【設定など】をクリック
- 【In Private】ウインドウをクリック
In Privateウインドウは他のブラウザでも搭載されています。ちなみにショートカットキー「Ctrlキー+shiftキー+N」も同じです。