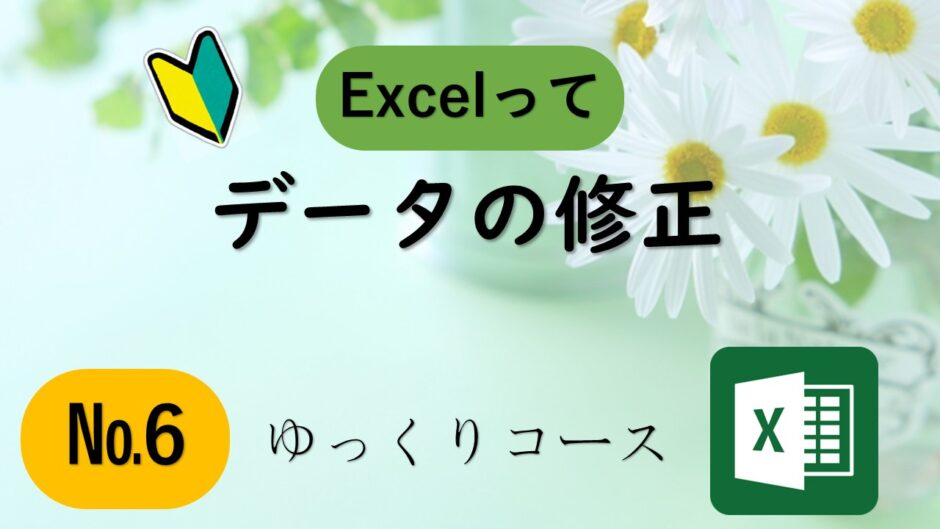Excelでデータを修正してみましょう。Deleteキーで削除あるいはBackSpaceでも可能ですがその他まだ修正はあります。練習しましょう。
この動画はメンバーシップのみ視聴が出来ます。
≪メンバーシップについて・・・有料のサービス≫
★メンバーシップ登録はこちらをクリック↓ https://www.youtube.com/channel/UC2aGNidfUAdJRRBmHqLjI-g/join
★メンバーシップの説明動画を聞くにはこちらをクリック https://youtu.be/Th9SyMtPLzo
目次
YouTubeでも動画にて詳しく解説しています。動画をご覧になりたい方はいなわくTVメンバーシップの方のみ視聴することが出来ます。勉強会も行っております。詳しくはYouTubeいなわくTVチャンネルのメンバーシップをご覧ください。
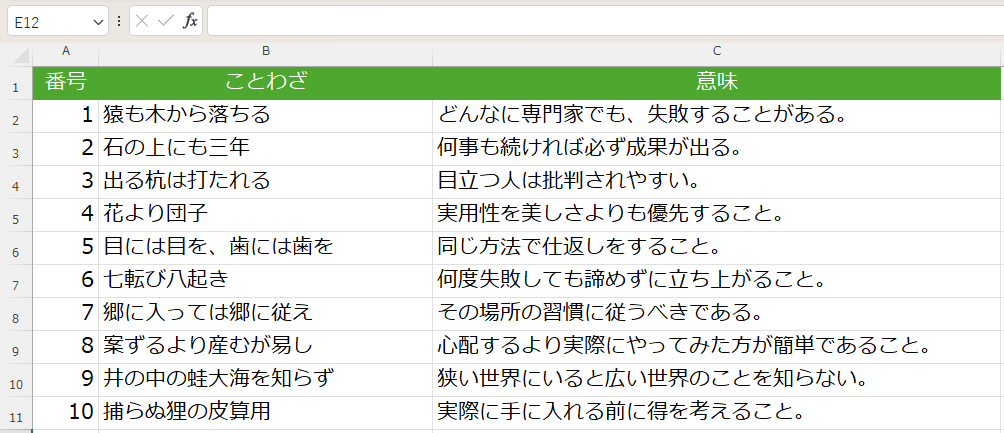
文字を修正することはたびたび起こります。状態に合わせていくつかの方法を覚えて修正が出来るようにしましょう。
セルの数値は関数などが入っている場合もあり、その結果が表示されています。数値データとして100と入力されていた場合に修正する方法をご案内します。
そのまま入力し上書きする
セルを選択したら、そのまま消さずに数値などを入力します。するとそれまでのデータは削除されて上書きされます。
DeleteキーやBackSpaceキーを使う
DeleteキーやBackSpaceキーはセル内のデータを削除することが出来ます。が、Deleteキーの場合BackSpaceキーのようにセルの中でカーソルが点滅することはありません。
その他:
ホームタブ➡クリアから選んで削除することが出来ます。前回の動画で解説したとおり、日付などのデータの場合は書式としてDeleteキーやBackSpaceでは消す事が出来ないようになっています。罫線なども同じ書式になります。その場合には削除対象が書式も含むのであればクリア➡すべてを使いましょう。
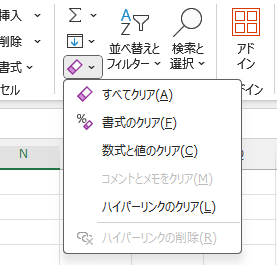
文字をセル内の途中から挿入したいという場合があります。すでに入力している場合であれば一度削除し、もう一度最初から入力する手間を省きましょう。
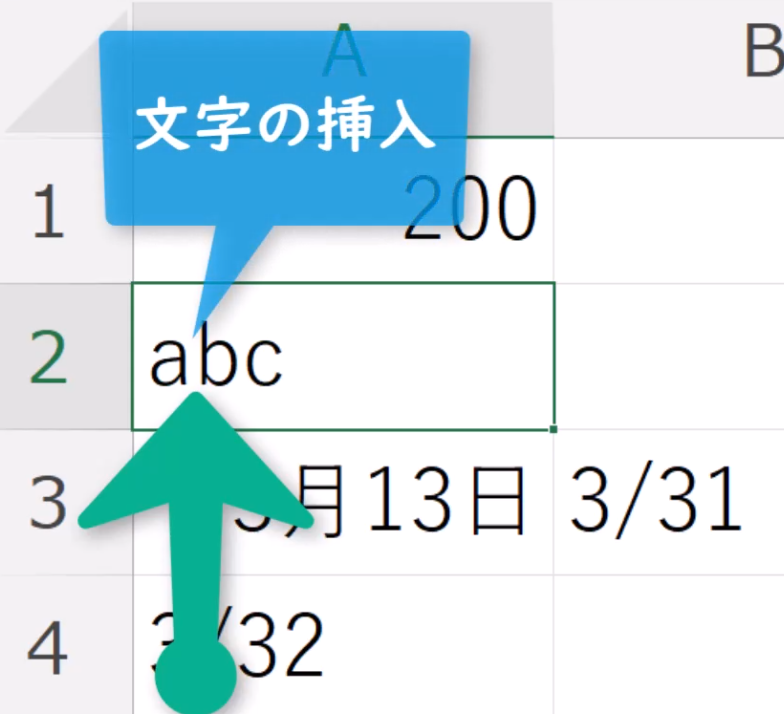
その場合、挿入したい場所で「Wクリック」しましょう。
Wクリックして編集するには限界があります。文字列が長くなるとWクリックでは別のセルを選択することもあります。その場合の編集は
セルをアクティブにし、数式バーで編集しましょう。
この方法は数式ーを変更したりする時もよく使います。その他
ファンクションキーの「F2」を押下します。
するとセルの末尾にカーソルが移動します。末尾に文字を追加することもよくありますのでこれはおすすめです。文字列の途中あるいは先頭まで矢印で移動することも出来ます。