Canvaは、無料で使えるウエブ上の画像などを作る便利なサイトです。 有料にすると全ての機能が使えますが、無料でも十分すぎる豊富なテンプレートがあります。 WordやPowerPoint でチラシや名刺など作る場合には素材に困る人も多いでしょう。エクセルでは簡単なグラフなど見栄えよく作成することが出来ますので、是非この機会に使ってみてください。 画像などの多いレイアウトにはCanvaはおすすめです。Wordならではの長文作成にあたる機能(目次や脚注の挿入や差し込み文書)にはWordでしか出来ません。 特にAIによる画像作成はおすすめです。
▼Canvaサイトはこちらから
目次
▼目次
00:00 OP
02:17 Canvaアクセス https://www.canva.com/ja_jp/
07:01 デザインを作成 画面構成 削除 複製 08:09 テキスト フォント スタイル 大きさ 11:08 ファイルのアップロード
11:20 描画機能 12:30 テンプレートから作成 文字を入れて抽出 ズームスライダー
15:40 円の中の写真を入れ替える グラフィック 透過性 ステッカー アニメート
19:44 地図
21:45 AIによる画像作成
24:02 作成したデータのダウンロード MP4やJPG・PNGなど
Canvaは基本的には画像作成です。Webも作成できます。あらゆるロゴやバナーなど(以下参照)を作成します。
- Web・・・インターネットが繋がっていればアプリなどをインストールすることなく作成できます。
- アカウント・・・Googleなどのアカウントをすでに持っていれば紐づけるだけ
- 無料テンプレート・・・有料もありますが、無料でも何万点という豊富でおしゃれなデザインから簡単作成できます。
- 容量・・・自分のパソコンにデータをいちいち保存することをしなくてもWeb上で保存可能。必要であればダウンロードが出来ます。
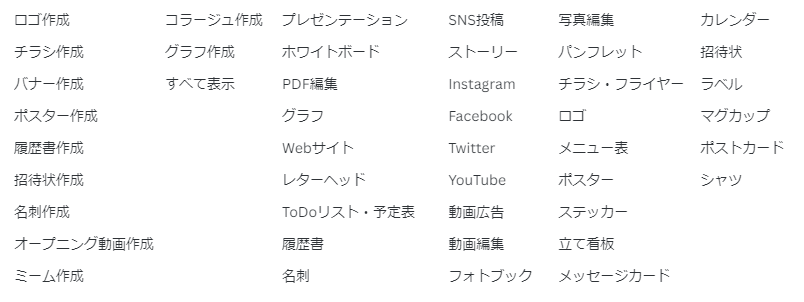
Canvaにアクセスし、アカウントを紐づけたら早速作成しましょう。
- はじめの画面には、「おすすめ」が表示され(下部)ます。
- 一覧(タブ)から目的のものを選んで始めるのも良いでしょう。右に「もっとみる」がありますので、確認しましょう。多くのメニューがまだあることがわかります。
- 新規作成するならここから選びましょう。ドロップダウンから好み(目的に合ったもの)を選びましょう。
- 既存のファイルから再度制作するにはここから選んで作業しましょう。
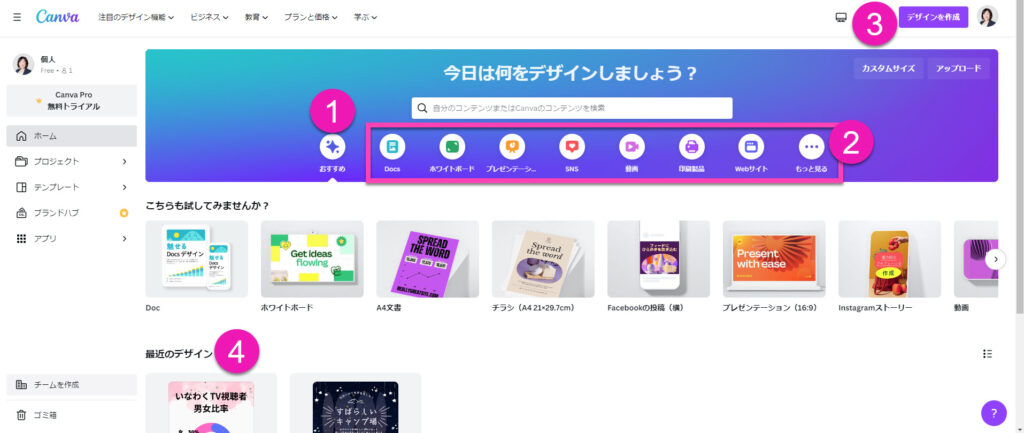
ここでは新規作成チラシから作成します。
- テンプレートから選びましょう。すぐ下には、今トレンドのテンプレートを表示します。好みのものが別な場合、上の検索ボックスから文字を入力して表示させましょう。
- クリックすると、画面中央の白紙の用紙にテンプレートが挿入されます。
テンプレート
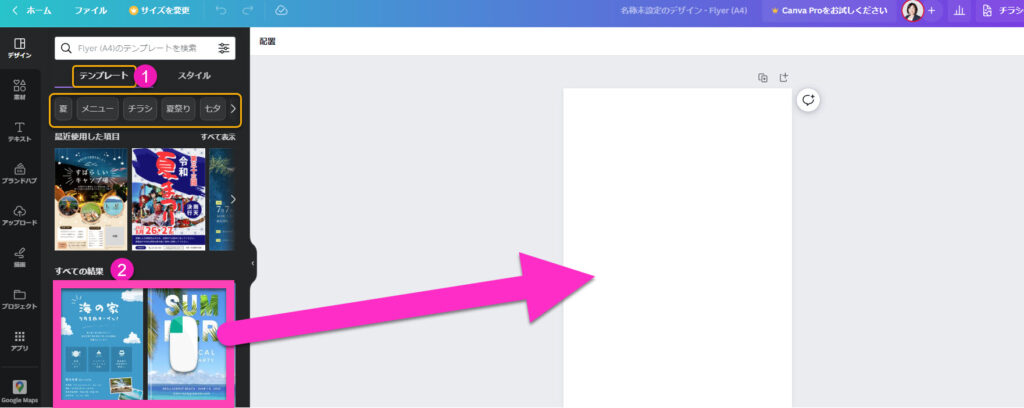
Canvaには素材がたくさん用意されています。その数は数万点!これは使わない手はありませんね。
素材にはテンプレート・アイコン・写真・動画・オーディオ・図形・グラフ・表・フレーム・グリッド・コレクションなどなどがあります。
素材は「クリック」するだけで画面に挿入されます。
ひとつ挿入した画像などを複製したり、削除・移動するには画像を選択した状態で、上に表示するポップアップをクリックしてください。+のアイコンは複製。ゴミ箱アイコンは削除です。
四隅の〇をドラッグして大きさを変更します。
下部の矢印が回っているもので回転させます。
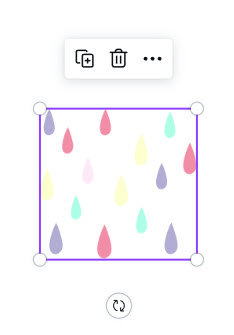
透過性にするには、上のメニューにあるアイコンをクリックし、スライドします。↓
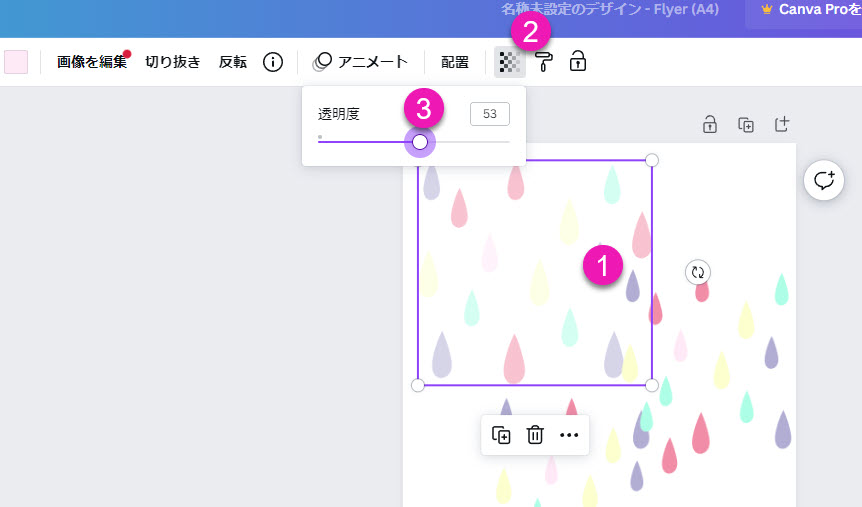
動きを出す際には、画像を選択してアニメーションを選びます。
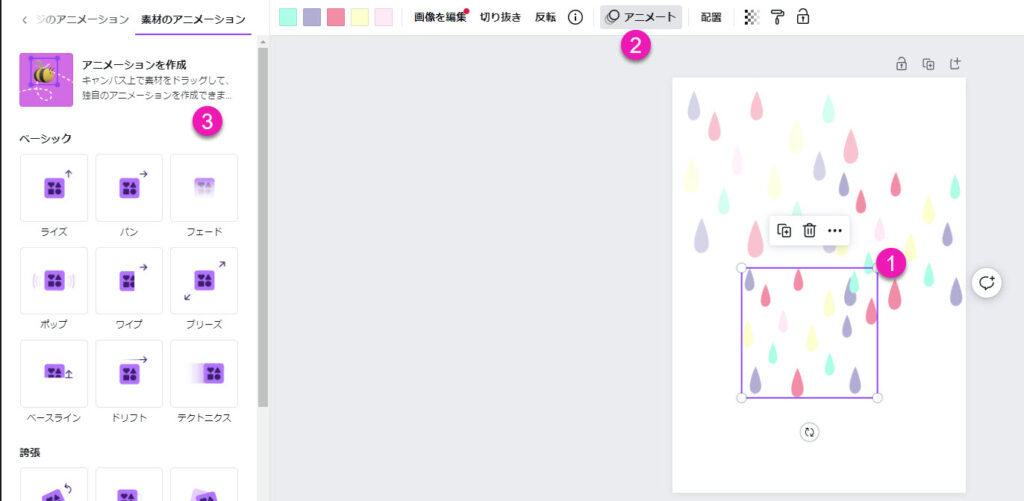
ただし、アニメーションには限りがあります。例えば、この雨の例では下に雨が落ちるようにしたいですが、この場合↓は有料のみとなっています。この場合などPowerPoint には叶いませんね。
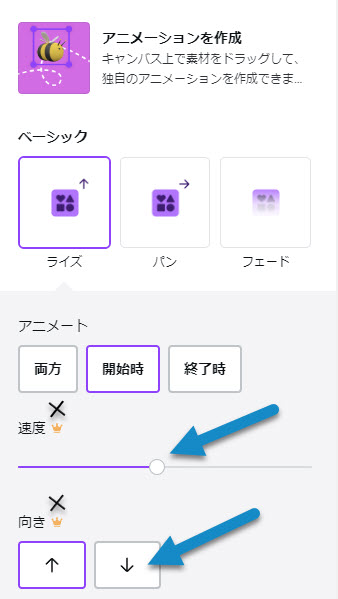
写真:雨を検索
かたつむりと傘を挿入






